经常有朋友问小编u盘怎么做成启动盘,其实要用u盘制作启动盘的话,一个东西是必不可少的,那就是u盘制作启动盘教程!大家说小编说的对不对呢?肯定深有同感吧?下面就让小编给大家带来u盘怎么做成启动盘图文教程吧!
首先到网上下载制作U盘启动软件,例如一键工作室的“一键U盘装系统”,老毛挑等,都是可以的,下面就专门为大家介绍如何让使用“一键U盘装系统”软件制作吧(原理都一样),首先百度搜索“upanok”,
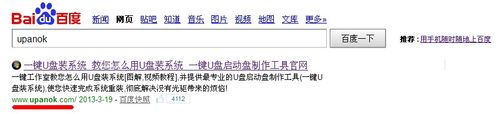
u盘怎么做成启动盘图文教程图1
点击下载软件
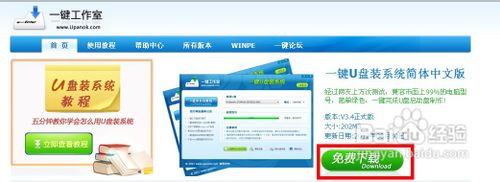
u盘怎么做成启动盘图文教程图2
安装软件,然后把U盘插入电脑,运行软件,软件会自动选择你的U盘,直接点击软件下面的“一键制作usb启动盘即可”(记住备份U盘里的文件),点击之后,在弹出窗口里点击确定,如图
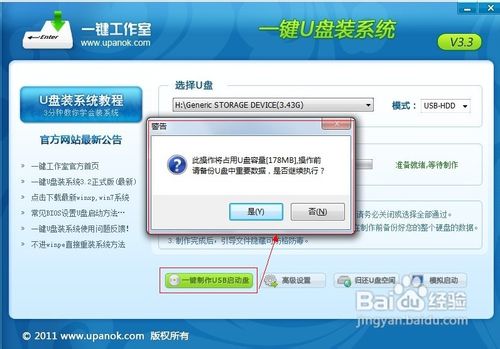
u盘怎么做成启动盘图文教程图3
过一会,软件接下来会提示你制作成功,搞定!
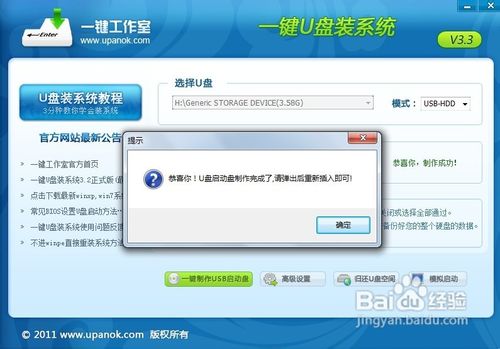
u盘怎么做成启动盘图文教程图4
如果不放心你也可以点击软件界面上的“模拟启动”按钮进行测试是否成功。点击后会出现如下两张图,说明制作成功
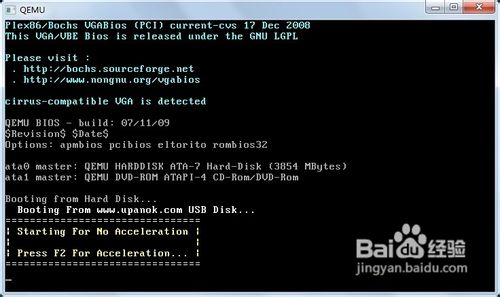
u盘怎么做成启动盘图文教程图5
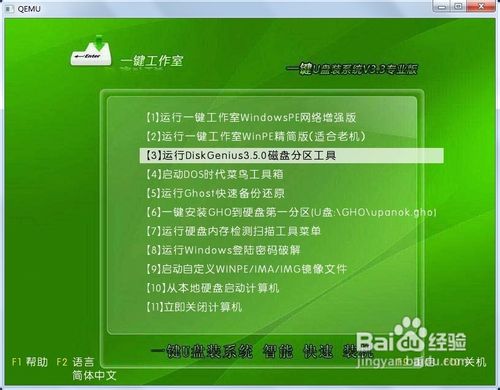
u盘怎么做成启动盘图文教程图6
上述就是u盘怎么做成启动盘图文教程的全部内容了,大家是否都已经学会了这个方法呢?其实u盘制作启动盘是非常简单的,大家只需要跟着教程的方法一步步去操作就可以顺利完成啦。
点击阅读全文