u盘重装系统win7步骤有那些呢?其实今天小编就为大家带来关于u盘重装系统win7步骤,大家要好好学习这篇关于u盘重装系统win7步骤教程哦,因为现在这种u盘重装系统安装方法是现在非常受大家欢迎的,非常简单易懂,电脑小白用了之后就再也不用用脑了。我们一起来看看吧。
步骤一:U盘的制作和BIOS完成后,将电脑重新启动。当然电脑重新启动前也需要将U盘启动盘插在电脑USB接口上。
步骤二:重启后进入口袋PE选择界面时,选择第一项“启动口袋U盘Windows8PE维护系 统”,并按下回车键(即键盘上的enter键)。如图1
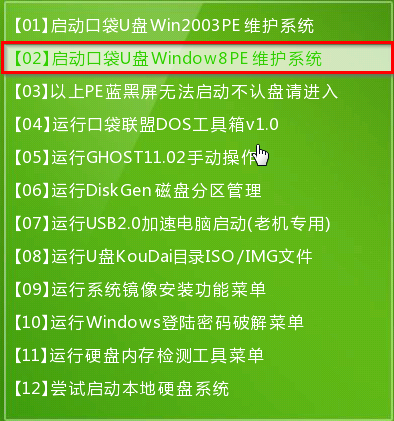
u盘重装系统win7步骤图一
步骤三:双击桌面上的“口袋PEGhost”。如图2

u盘重装系统win7步骤图二
步骤四:选择你要安装的磁盘,默认即可,确认无误后,点击“确定”如图3
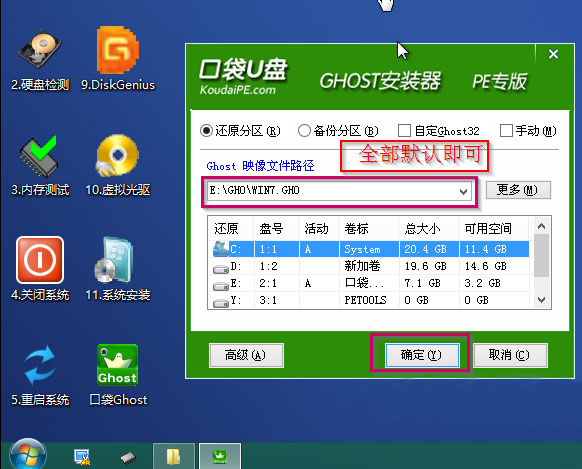
u盘重装系统win7步骤图三
步骤五:在弹出的对话框里选择“是”。(安装系统前事先把c盘重要的数据拷贝到其他磁盘)如图4
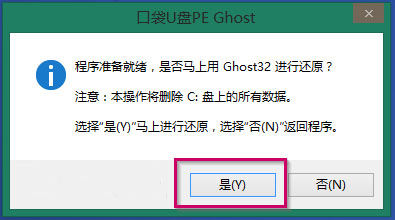
u盘重装系统win7步骤图四
步骤六:接着就会出现系统还原界面进度条,如图5
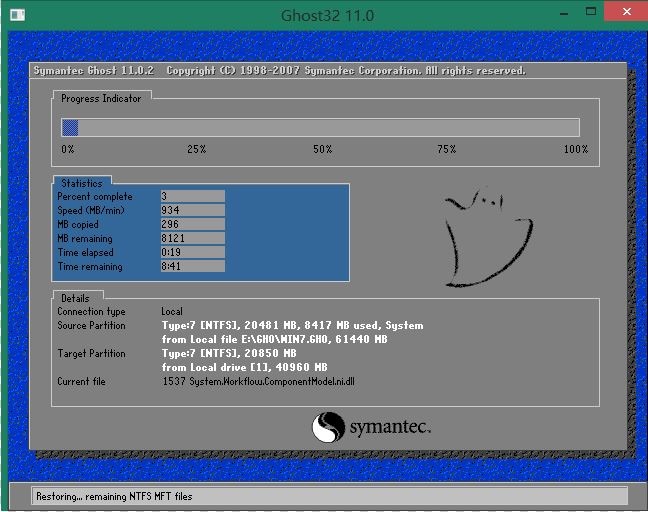
u盘重装系统win7步骤图五
步骤七:系统还原完成后就出现提示是否马上重新启动计算机,如图6
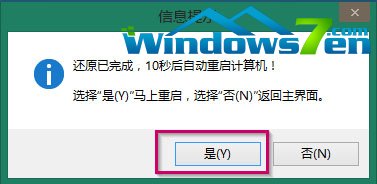
u盘重装系统win7步骤图六
综上所述的全部内容就是小编为网友们带来的u盘重装系统win7步骤了,相信网友们看完教程都已经明白,其实u盘安装系统真的没有这么复杂,只要网友们按照上面教程提供的步骤就能轻而易举的安装系统了。
点击阅读全文