现在网友们都对系统越来越感兴趣了,所以最近才会有非常多的网友问小编有没有使用u盘启动盘安装win7系统32的教程?他们都想要使用u盘启动盘安装win7系统32。所以小编今天就把最详细的u盘启动盘安装win7系统32教程分享给大家。
1.U盘的制作和BIOS完成后,将电脑重新启动,系统安装正式开始。
2.重启后进入口袋PE选择界面时,选择第一项“启动口袋U盘win2003PE维护系统”,并按下回车键(即键盘上的enter键)。如图1
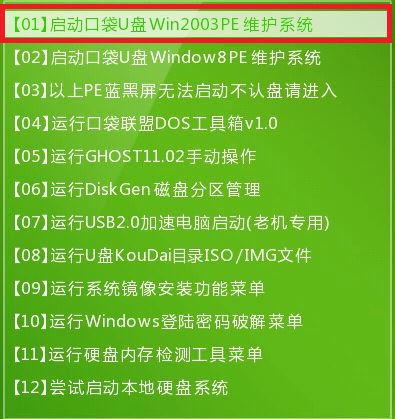
u盘启动盘安装win7系统32教程图1
3.双击打开桌面上的“口袋PEGhost”。如图2

u盘启动盘安装win7系统32教程图2
4.选择你要安装的磁盘,然后找到你下的win7 32的镜像文件。如图3
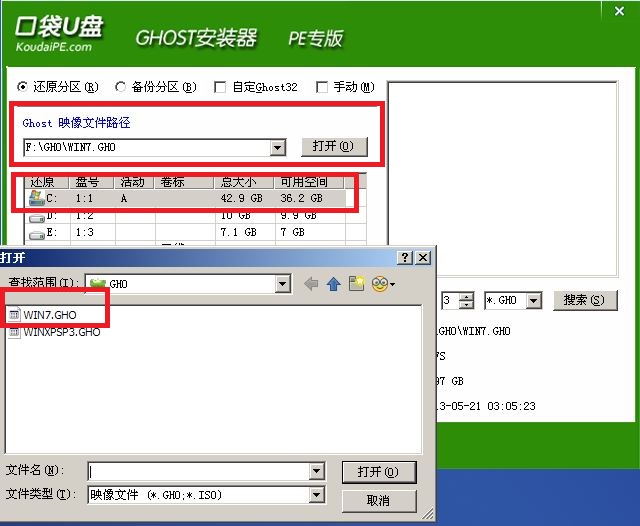
u盘启动盘安装win7系统32教程图3
5.选择我们要重装系统的位置,点击“确定”。如图4
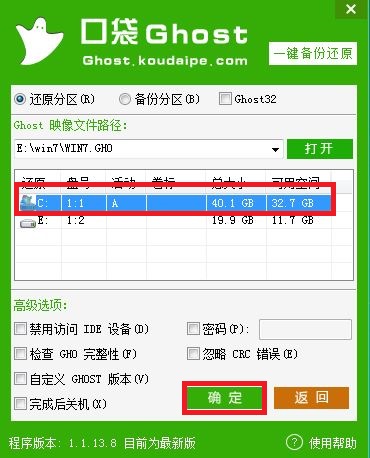
u盘启动盘安装win7系统32教程图4
6.然后点击确定,在弹出的对话框里选择“是”。(安装系统前事先把c盘重要的数据拷贝到其他磁盘)如图5
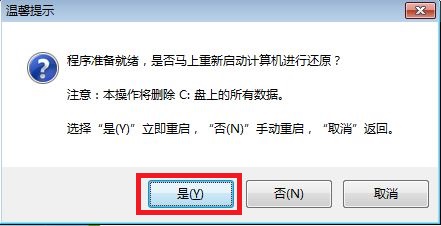
u盘启动盘安装win7系统32教程图5
7.接着出现系统还原进度界面。如图6
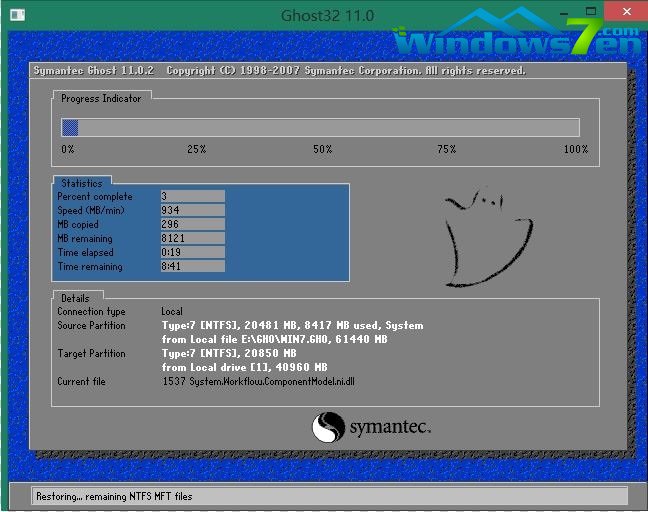
u盘启动盘安装win7系统32教程图6
以上的全部内容就是小编为网友们带来的u盘启动盘安装win7系统32教程,其实使用u盘安装windows7 32位系统还是比较简单的,网友们只要按照上面教程提供的步骤,细心安装系统的话,是肯定没有问题的。感谢网友们观看我的教程。
点击阅读全文