今天,小编为大家提供的是u盘口袋pe启动盘制作教程。为何要制作u盘口袋pe启动盘呢?因为我们u盘安装或是重装系统,无法开机进行系统检查、修复,电脑换了新硬盘等就要用到u盘启动盘了。下面请看详细的u盘口袋pe启动盘制作教程。
前期准备
1.口袋PE专业版一键制作工具下载
2.U盘一只。
一般的系统镜像大小在3G-4G之间,而U盘启动盘驱动程序就需要占用358MB,因此大家还是准备一个4G以上容量的U盘吧。
如果只是作为系统急救箱功能的,U盘大于400MB即可。
制作u盘口袋pe启动盘具体操作步骤:
一、口袋PE专业版一键制作工具安装
1.双击下载下来的口袋PE专业版一键制作工具安装程序,进行安装,如图1所示:
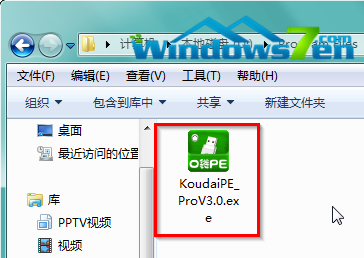
u盘口袋pe启动盘制作教程图1
2.在出现的安装界面点击“下一步”,如图2所示:
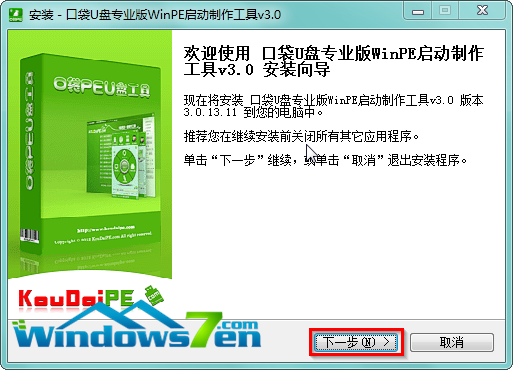
u盘口袋pe启动盘制作教程图2
3.点击“浏览”,在浏览文件夹界面中找到口袋PE要存放的文件夹(墨染暖心将程序安装在口袋PE文件夹下),点击“确定”,确认安装路径无误,再点击“下一步”,如图3所示:
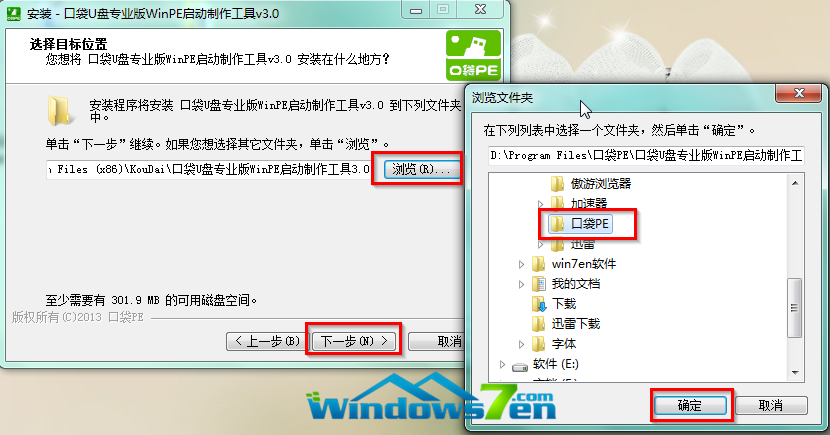
u盘口袋pe启动盘制作教程图3
4.安装完成后出现如图4所示界面,勾选“启动 口袋U盘专业版WinPE启动制作工具”,并点击“完成”。
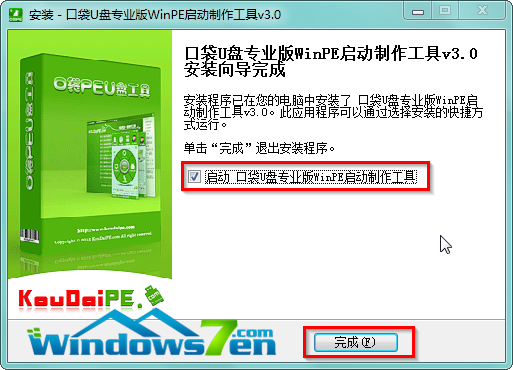
u盘口袋pe启动盘制作教程图4
二、启动盘制作过程
1.紧接着安装过程中的第四步,出现口袋U盘专业版WinPE启动制作工具界面,将要制作的U盘插入电脑USB接口上,电脑读取完成后,在工具界面选择好目标U盘,并按下“一键制作”,如图5所示:

u盘口袋pe启动盘制作教程图5
2.出现温馨提示“本操作将会删除(I:)盘上的所有数据,且不可恢复”,点击“确定”。如图6所示:
PS:此过程会将U盘格式化,如果有重要数据,就需要作好重要数据转移。墨染暖心推荐win7多线程文件复制方法进行数据备份或转移。
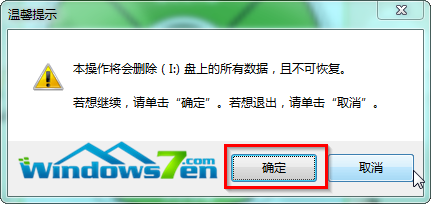
u盘口袋pe启动盘制作教程图6
3.口袋U盘专业版WinPE启动制作工具自动进行U盘启动盘制作,如图7所示:

u盘口袋pe启动盘制作教程图7
4.当出现如图8所示界面时,就说明一键制作启动U盘完成了。可按照提示点击“是”进行启动情况模拟,也可以点击“否”。
PS:若点击“是”,杀毒软件可能会报毒,因为U盘启动盘是系统驱动,在模拟的过程中会修改某些系统代码,导致杀毒软件报毒,只要是从官网下的,都是不会有问题的。
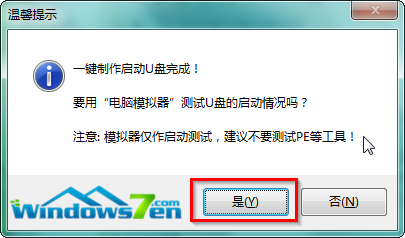
u盘口袋pe启动盘制作教程图8
【温馨提示】若该U盘启动盘是作为系统安装所用,那么就需要将解压ISO镜像文件得到的.GHO镜像复制到U盘启动盘的GHO文件夹中。
如上所述就是相关u盘口袋pe启动盘制作教程的全部文章内容了,相信大家看完了制作u盘口袋pe启动盘整个过程之后,都知道u盘口袋pe启动盘是如何制作的了吧!如果你也想制作u盘口袋pe启动盘,就可以参照小编上述提供的方法去操作哦,一定可以帮到你的!
点击阅读全文