使用u盘启动工具是制作U盘启动盘的利器,很多的用户可能并不清楚这种u盘启动工具的使用方法,那我们应该如何使用u盘启动工具呢?接着我们就一起来看看u盘启动工具的详细使用方法吧。
现在即使U盘安装系统的方法那么的简单,但是还是有很多的用户不会使用,因为他们根本就不会制作U盘启动盘,其实我们也是可以使用u盘启动工具来制作的,但是如何使用呢?接着我们就一起来看看吧。
制作windows启动盘准备工作
① 下载u盘启动盘制作工具
② 一个能够正常使用的u盘
制作windows启动盘步骤:
第一步:下载安装制作工具——这里我们选择系统之家工具——打开下载好的工具——点击立即安装即可:
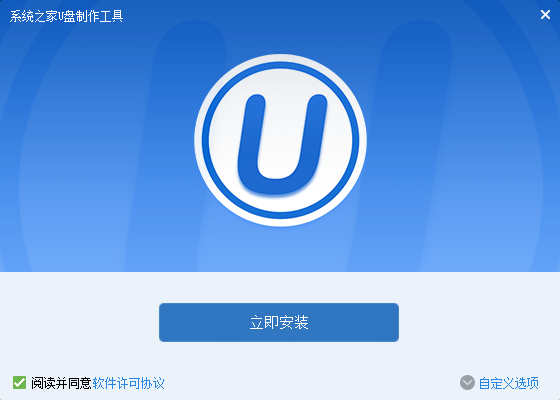
u盘启动工具载图1
接着就开始安装吧,我们耐心等待即可:
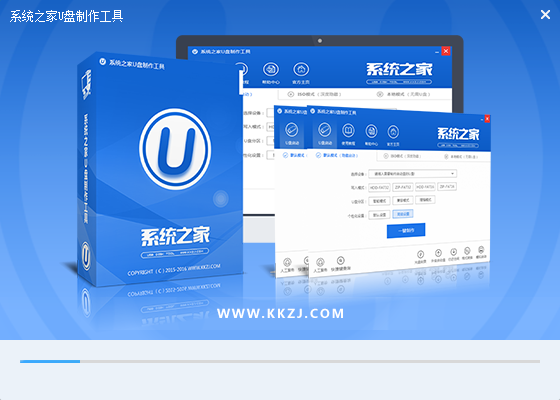
u盘启动工具载图2
点击"立即体验"即可,如图所示:
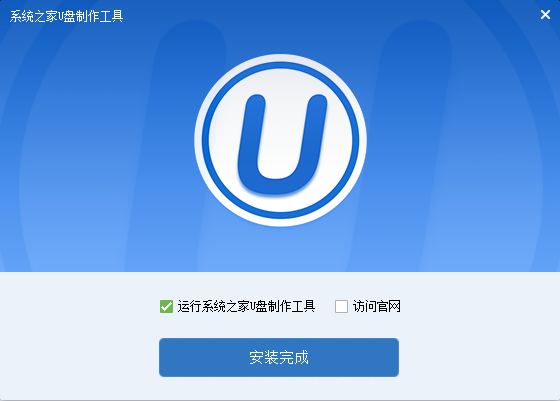
u盘启动工具载图3
第二步:运用制作启动盘工具——将制作好的u盘插到usb接口中——点击“开始制作”即可:
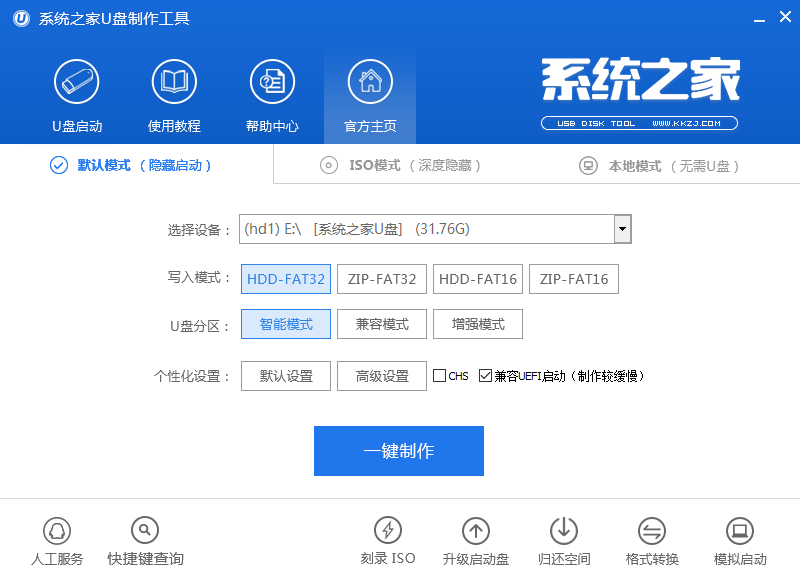
u盘启动工具载图4
弹出提示框后,我们将数据备份到磁盘中,点击“确定”,如图所示:
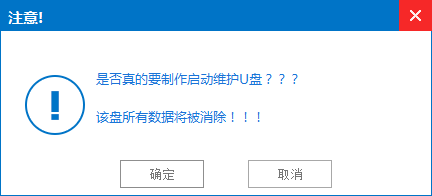
u盘启动工具载图5
制作U盘启动盘期间,大家请不要随便操作:
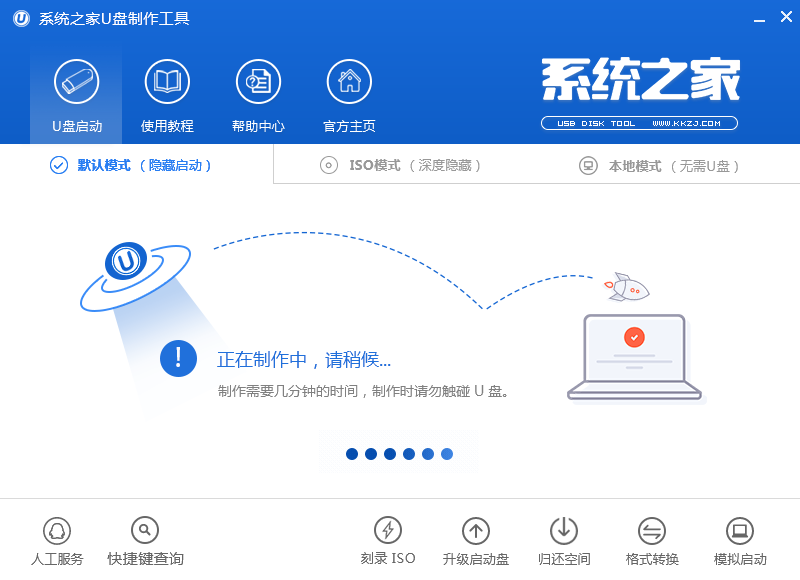
u盘启动工具载图6
弹出新的提示窗口时点击“是”即可:
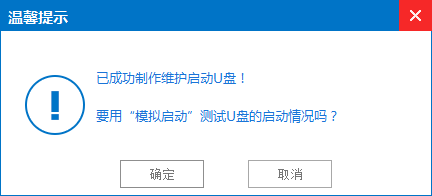
u盘启动工具载图7
出现下图,说明启动盘已制作成功
按组合键“Ctrl+Alt”
点击关闭图标推出即可:
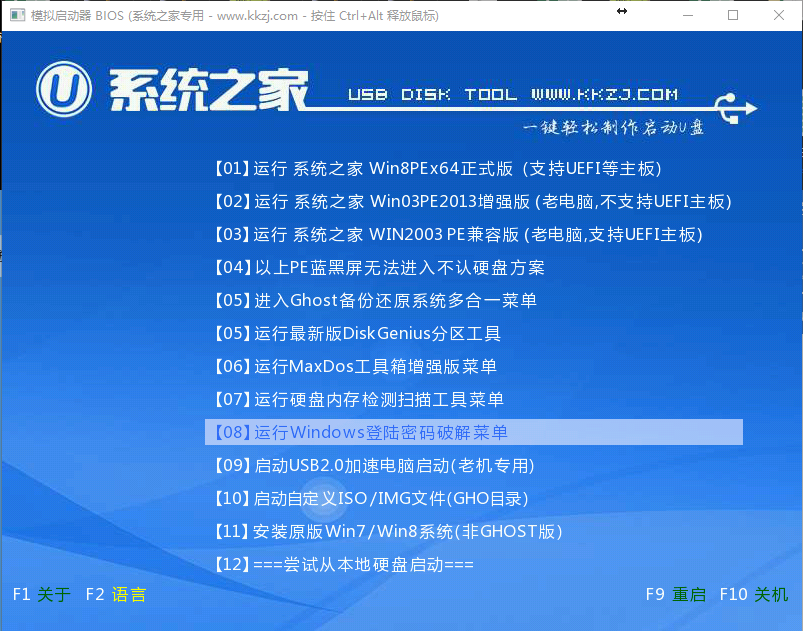
u盘启动工具载图8
以上就是使用u盘启动工具教程详细内容了,不知道大家对u盘启动工具教程是不是都有一定的了解了呢?其实关于使用u盘启动制作工具教程还是算比较简单的一种方法,好了,大家要是喜欢u盘启动盘制作工具的方法就赶紧学习起来吧。
点击阅读全文