不知道win7雨林木风ghost安装方法如何操作吗?其实关于win7雨林木风ghost安装方法还是非常简单的,很多的用户都不知道,接着我们就一起来看看win7雨林木风ghost安装方法的详细内容吧。
雨林木风是一款聚集了安全,稳定,高性能为一体的一款系统,很多的用户相信都有了解过吧,但是你知道如何才能让这款系统安装到自己的电脑中呢?接着我们就来详细的了解一下win7雨林木风ghost安装方法吧。
win7雨林木风ghost安装方法:
1、打开我们之前下载好的系统镜像文件,选择“解压到Ylmf_Win7 _Ultimate_X86_201407.iso”。如图1所示
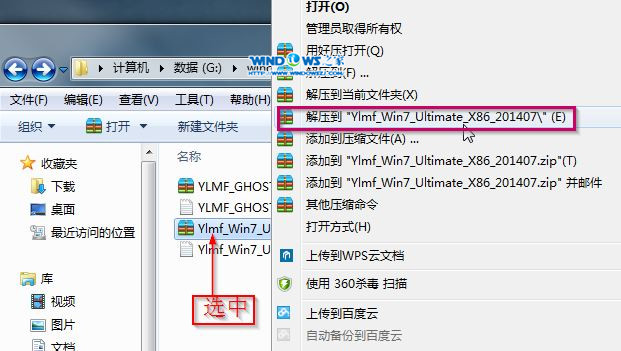
雨林木风ghost安装方法载图1
2、双击“setup.exe”.如图2所示
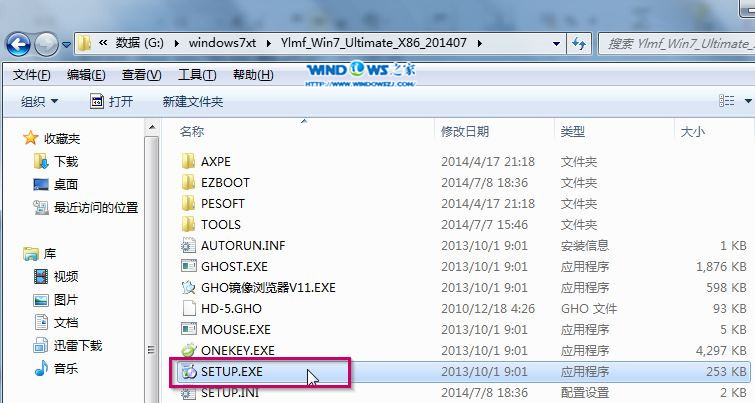
雨林木风ghost安装方法载图2
3、选择安装win732位系统,如图所示
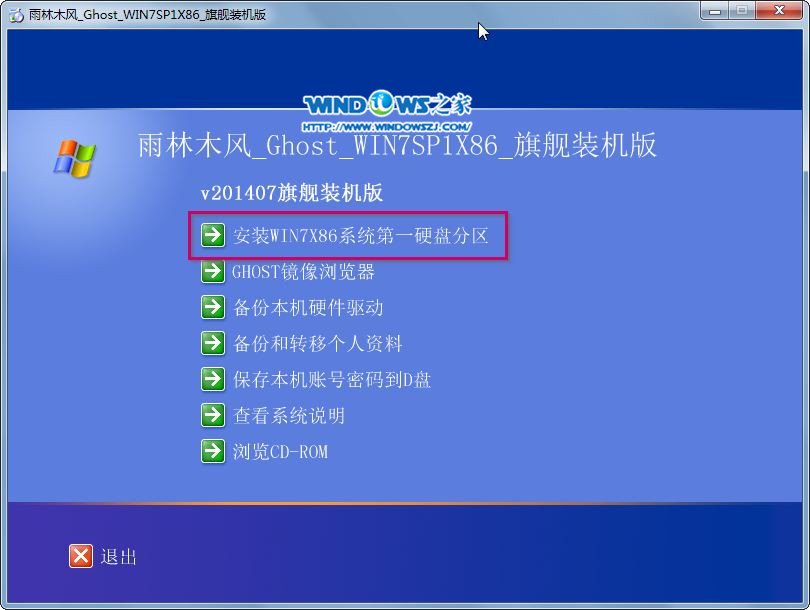
雨林木风ghost安装方法载图3
4、点击“打开”——选择映像文件(后缀名为.iso)——选择“确定”。如图4所示
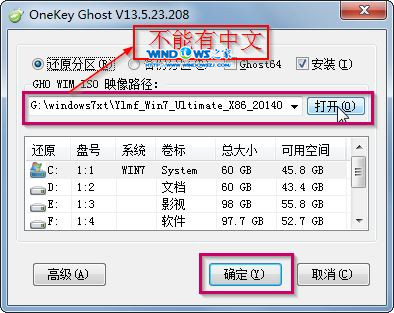
雨林木风ghost安装方法载图4
5、选择“是”,如图所示
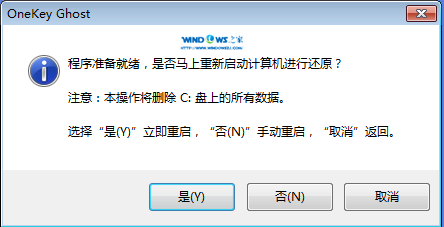
雨林木风ghost安装方法载图5
6、之后我们可以看到这样一个进度条,只需等待即可,如图6所示
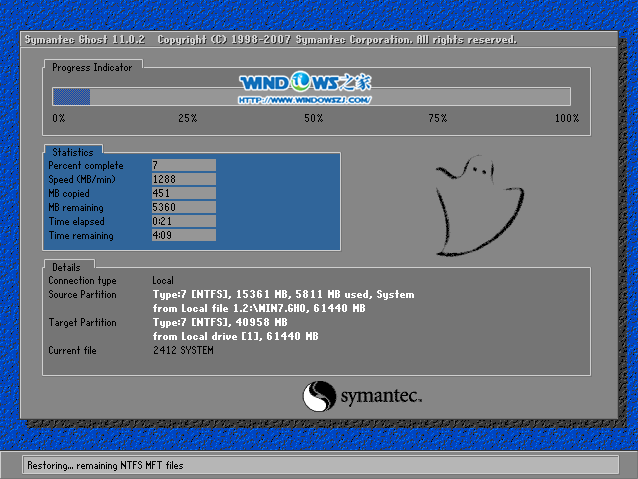
雨林木风ghost安装方法载图6
7、等到100%就会弹出这个画面,如图7所示

雨林木风ghost安装方法载图7
8、初始化,如图8所示
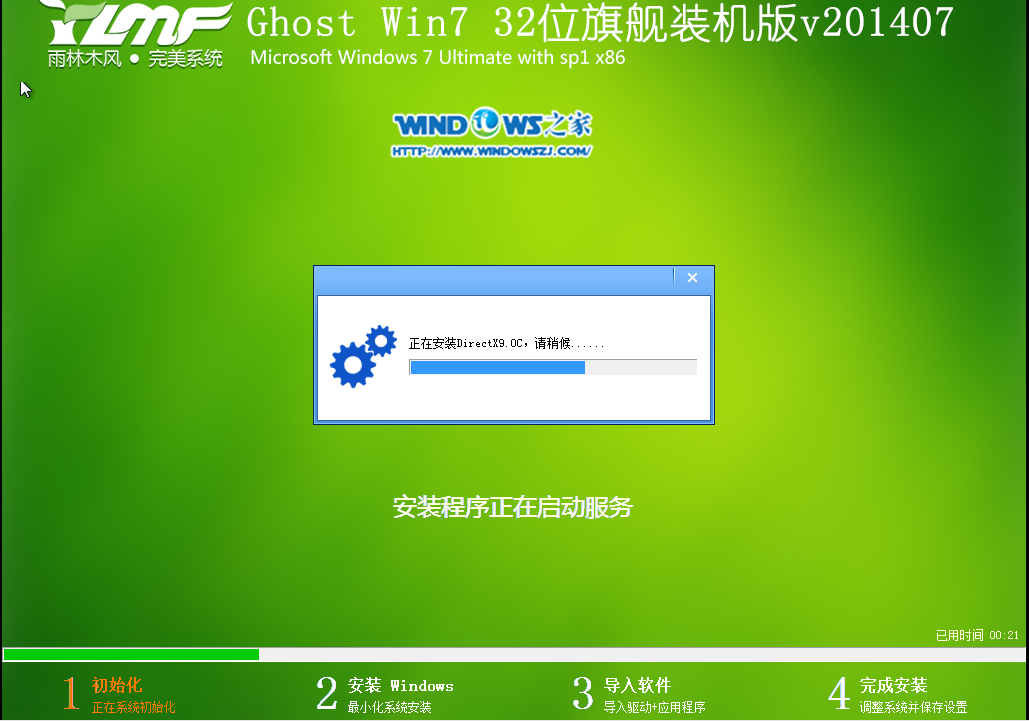
雨林木风ghost安装方法载图8
9、安装windows,如图9所示

雨林木风ghost安装方法载图9
10、导入软件,如图10所示
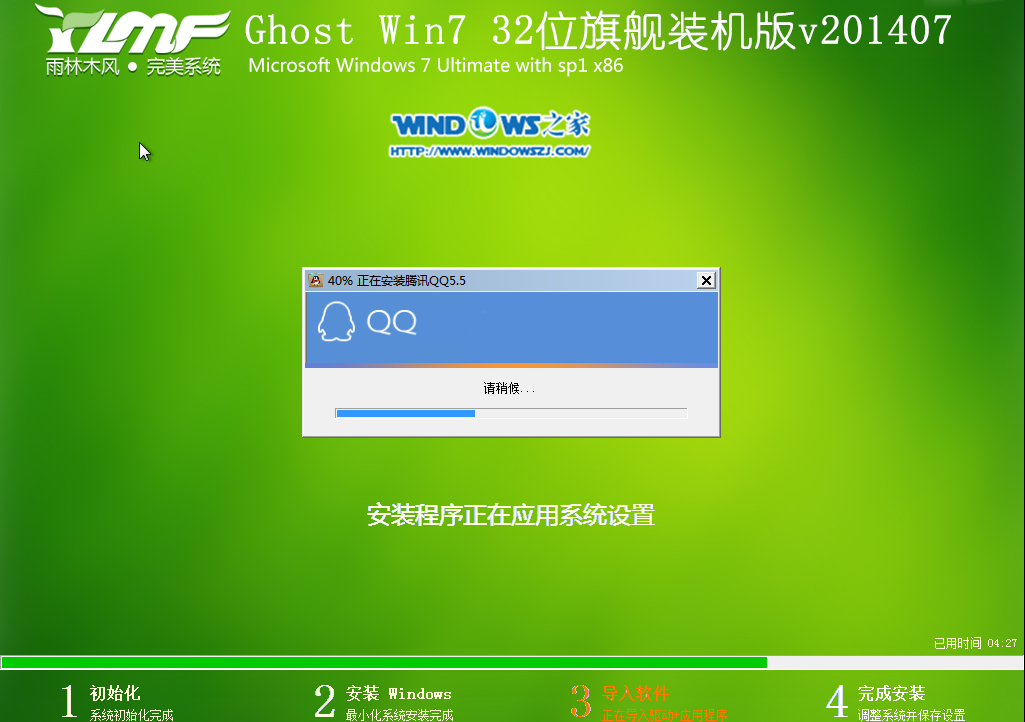
雨林木风ghost安装方法载图10
综上所述,这就是win7雨林木风ghost安装方法,相信大家通过上面win7雨林木风ghost安装方法学习以后,网友们都安装好了雨林木风win7旗舰版,如果网友觉得这篇文章对你们帮助很大的话,就可以收藏起来,以后雨林木风ghost win7安装方法对你们帮助还是很大的哦。
点击阅读全文

3778.56M
下载
Windows 7 Image Updater(Win7映像更新程序)
1.83GM
下载
405.4MM
下载