win7做系统的方法有很多,让你眼花缭乱,但是到底那种比较好呢?其实就拿现在来说,使用U盘安装系统或是硬盘安装系统都是比较好的选择,之前我就为大家介绍过前者,接着我们来看看后者吧。
win7做系统那种方法比较好呢?安装方法从光盘安装,U盘安装一直到硬盘安装,真的是越来越简单了,前两个都是需要第三方的工具来实现的,但是最后一个却可以不使用第三方的工具。
雨林木风系统硬盘安装具体操作步骤
1、 下载Win7系统镜像进行解压
点击镜像文件
选择红色框中的
系统文件自动解压到镜像内。
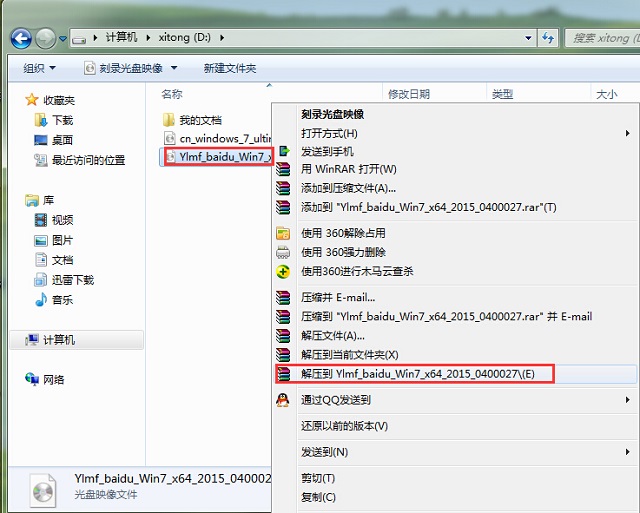
做系统载图1
在系统镜像硬盘空间不够的情况下
选择镜像文件
选择“解压文件”
选择需要解压到的文件位置。
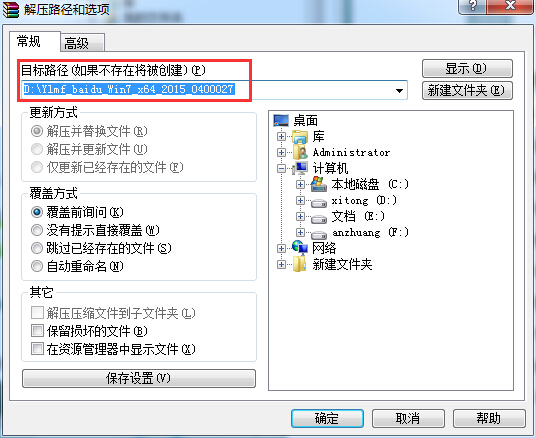
做系统载图2
2、 待镜像文件解压完成后。

做系统载图3
3、 找到文件夹中的“硬盘安装”
点击安装即可。
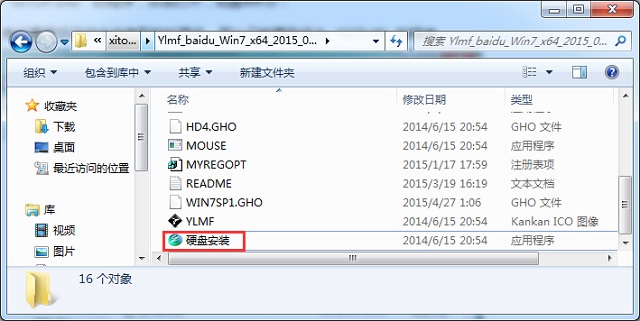
做系统载图4
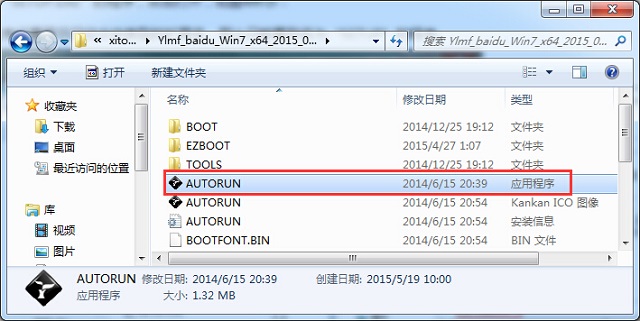
做系统载图5
点击“AUTORUN”
出现系统安装界面
选择【A】即可。
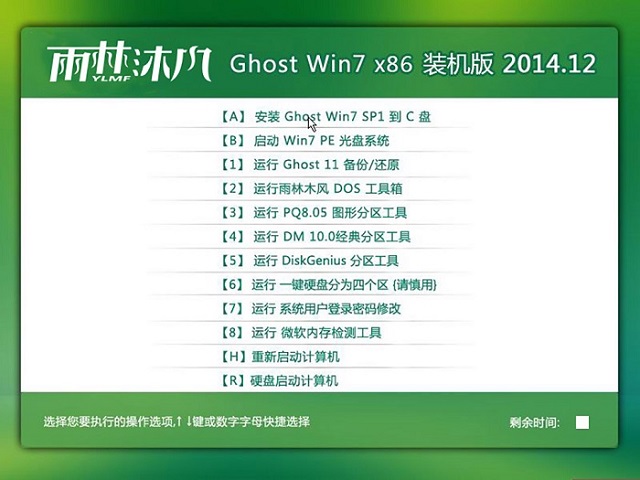
做系统载图6
4、 点击后出现“OneKey Ghost”
查看ISO映像路径是否正确
确认要安装的系统位置
点击确定。
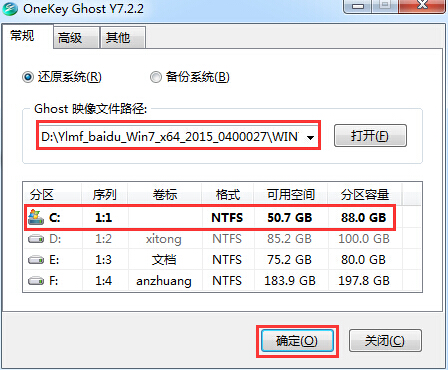
做系统载图7
5、选择“是”
开始计算机重启进行还原。如下图所示:
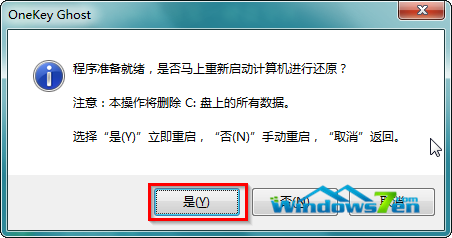
做系统载图8
6、 进入系统还原
查看进度条来查看还原进度。
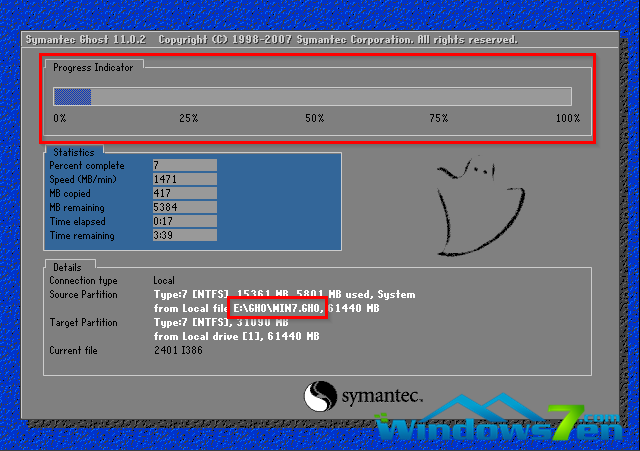
做系统载图9
7、 还原完成后
系统会自动进入自动安装阶段。
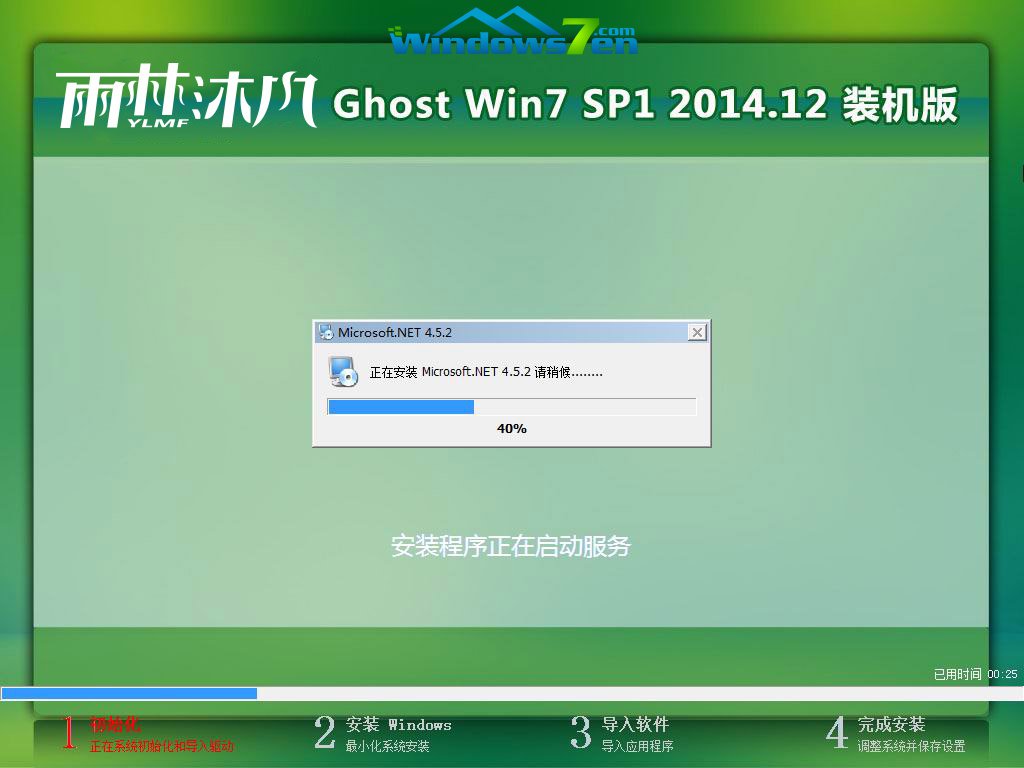
做系统载图10
8、 程序会自动安装识别的
大家不要再担心。

做系统载图11
9、 激活雨林木风系统。
10、 安装出现画面如下。
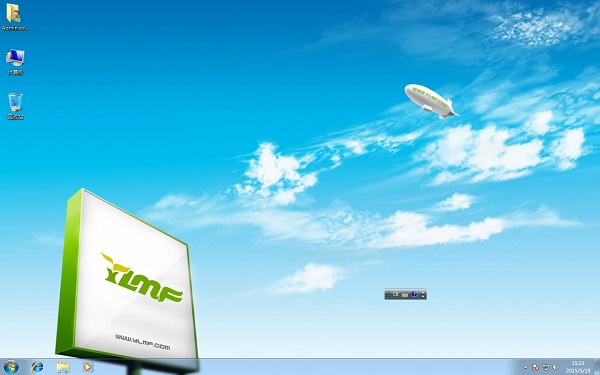
做系统载图12
今天为大家介绍的是win7重做系统的方法了,很多的用户电脑出现问题却不知道那种win7重做系统的方法比较好,其实我们选择安装系统方法时也是需要按照实际来选择的,就比如,我们要是使用以上的重装系统方法,那我们就需要电脑处于还可以开机的状态来安装。
点击阅读全文

Windows 7 Image Updater(Win7映像更新程序)
1.83GM
下载
405.4MM
下载
2.12MM
下载