系统U盘怎么制作呢?u盘重装系统的第一步就是就进行系统U盘制作了,如果这一步都不会,怎么谈的上u盘重装系统,我知道你们都对系统U盘制作一窍不通,所以今天小编特地教你们系统U盘怎么制作。
首先我们安装系统,就要下载系统安装包,推荐下载win7或win8原版的,至于下载32位还是64位,就看你的内存大小,内存小于4GB就用32位,内存4GB以上就用64位。普通版、家庭版、旗舰版等这些看个人需求。
下载好系统安装包,我们还要准备软碟通这个软件,安装好软碟通,可以试用或者你直接用破解版的。打开软碟通。点击文件,选择打开。
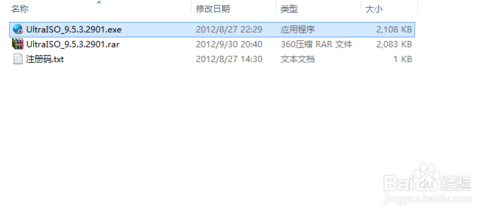
系统U盘怎么制作图1
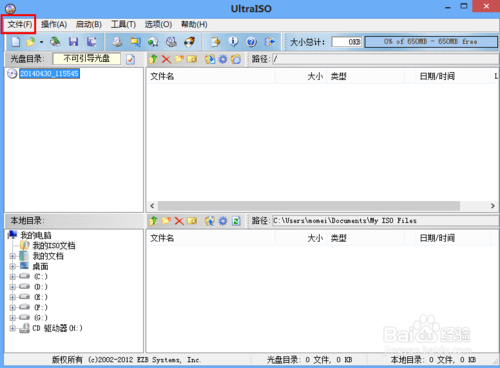
系统U盘怎么制作图2
打开刚才下载的系统安装包,为ISO镜像文件。打开后如图。
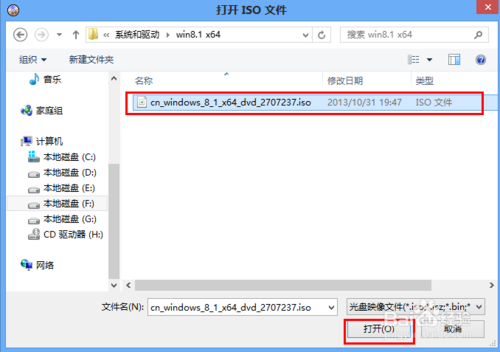
系统U盘怎么制作图3
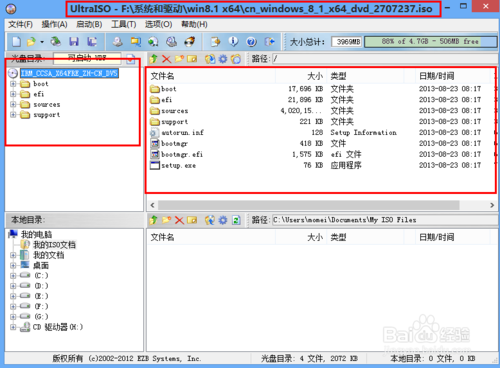
系统U盘怎么制作图4
在选择启动,写入硬盘镜像,弹出写入镜像设置框,一般插上U盘后就会自动默认写入到U盘,把写入方式改为USB-HDD,这里很重要,不然无法启动安装。如果U盘有其他文件,请先格式化,格式化完后点击写入。整个写入过程估计有个5分钟左右,慢的话10分钟。
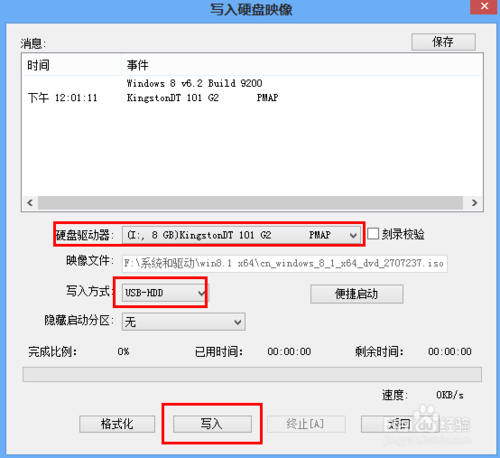
系统U盘怎么制作图5
写入完成那么这个U盘系统安装盘就完成了。如果你要安装,就在电脑BIOS里面把电脑的第一启动项设置为USB-HDD,那么开机后就会读取到U盘安装文件,开始系统安装了。
综上所述,这就是小编给你们带来的系统U盘怎么制作的方法了,想必大家一下子就学会了系统U盘制作了,其实制作方法就是这么简单,只要你们按照小编的方法进行下去,很快就能安装好了,希望这篇文章对你们带来帮助。
点击阅读全文