现在的安装方法越来越简单了,逐渐从光盘安装到U盘安装过渡,但是要我说啊,这两种安装系统的方法都有很多的相似的地方,今天我们就一起来盘点一下win7 32位光盘安装的方法的详细内容吧。
win7 32位光盘安装是现在来说最古老的一种安装方法,很多的用户都不知道如何使用win7 32位光盘安装的方法,接着就来为大家介绍win7 32位光盘安装的详细内容吧。
一、安装光盘win7应用范围
电脑开机无法进入系统的情况下,如果电脑有光驱,那么就可以进行这种安装法。
二、前期准备
1.一张刻有win7 32位系统的完整镜像光盘。
2.一台电脑
三、安装操作步骤
1、将win7光盘插入电脑中。
2、电脑读取完毕后
在“自动播放”中
选择并打开红色框中文件,如图1所示:
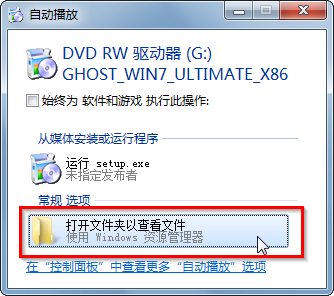
win7 32位光盘安装载图1
3、找到下图中的第一个红色框中的文件程序和WIN7.GHO文件选中
在右键栏里选择“复制”,如图2所示:
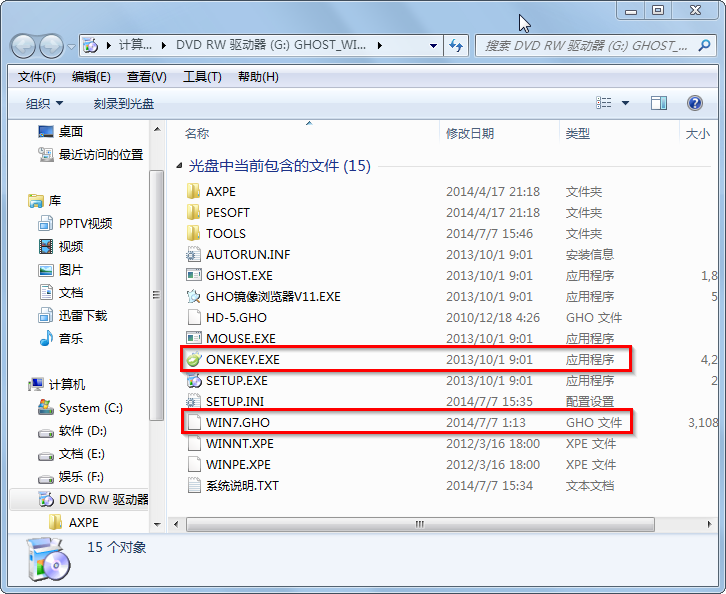
win7 32位光盘安装载图2
4、打开目标磁盘
鼠标右键
选择“粘贴”
如图3所示:
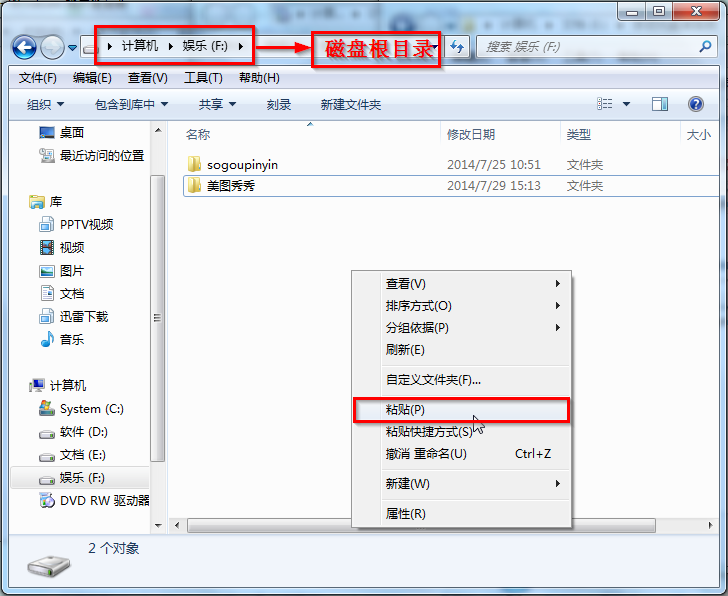
win7 32位光盘安装载图3
5、在图4中我们可以看到,ONEKEY.EXE程序和WIN7.GHO文件已经复制到F盘根目录下了。
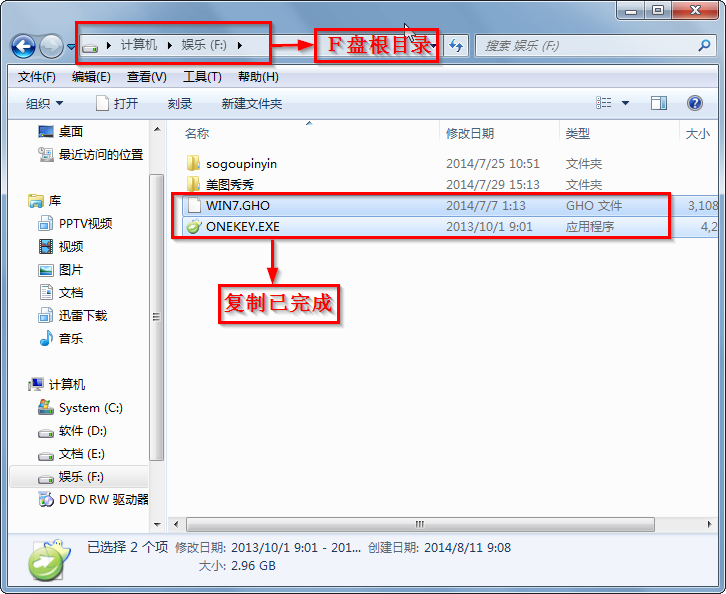
win7 32位光盘安装载图4
6、打开下图的红框中的软件,实现一键还原程序,如图5所示:
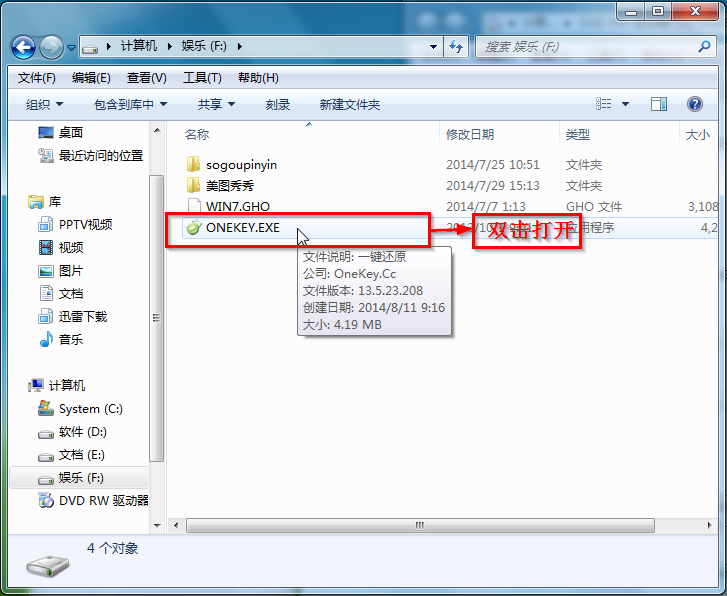
win7 32位光盘安装载图5
7、在出现软件的界面中
在“安装”前打勾
在“OneKey Ghost安装”界面
点击“确定”,其他选项默认即可,如图6所示:
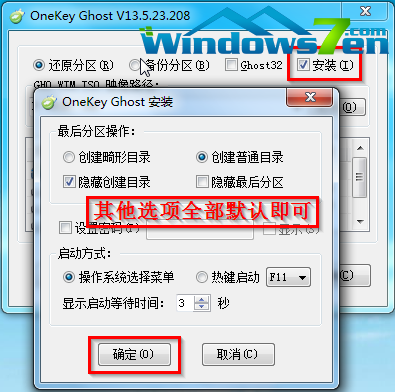
win7 32位光盘安装载图6
8、在出现的提示界面中选择“确定”,如图7所示:
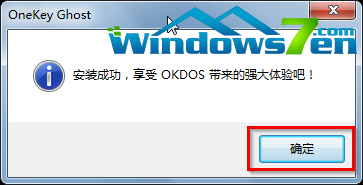
win7 32位光盘安装载图7
9、在“OneKey Ghost”界面中
选择“确定”即可,如图8所示:
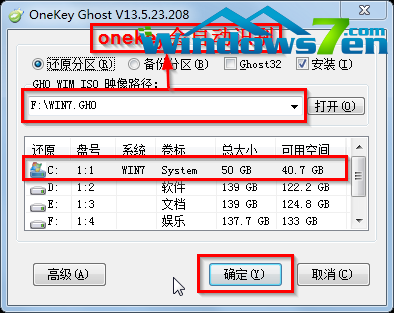
win7 32位光盘安装载图8
10、在出现的提示框中
选择“是”,立即重启,如图9所示:
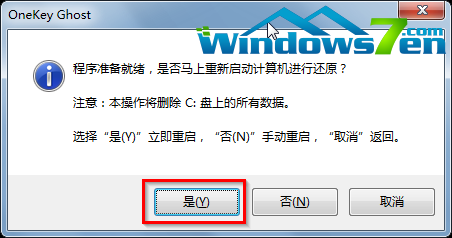
win7 32位光盘安装载图9
11、出现系统还原进度条,
我们要静静的等待,如图10所示:
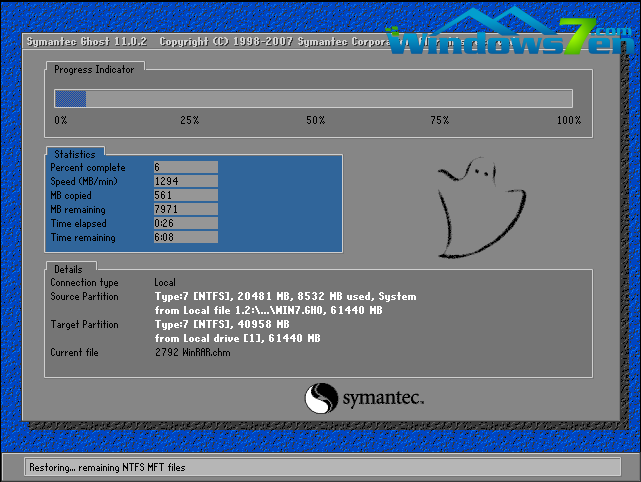
win7 32位光盘安装载图10
12、还原完成,系统再次进行重启,如图11所示:
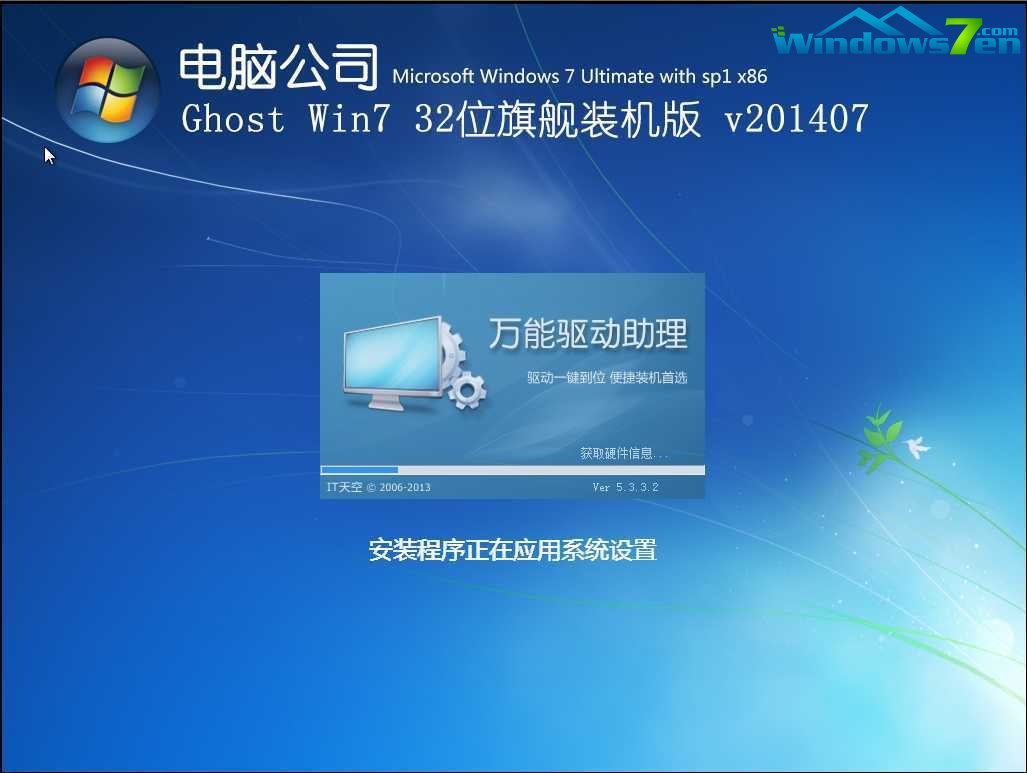
win7 32位光盘安装载图11
win7 32位光盘安装到这里就全部结束了,现在大家是不是对win7 32位光盘安装的方法都有一定的了解了呢?其实关于光盘安装win7 32位的方法还是非常简单的,接着我们就一起来看看光盘安装windows7 32位的方法详细内容吧。
点击阅读全文