雨林木风win7旗舰版系统在市面上是一款很优秀的操作系统,相信这款系统你们也一定会喜欢的。所以今天特此带来U盘安装win7雨林木风64位旗舰版系统图解教程。
如今,U盘安装win7系统是一种时尚潮流的安装方式。相比于光盘重装教程,U盘重装雨林木风win7显然优势多多,不仅携带方便,而且雨林木风旗舰版安装到U盘还非常快速呢。
一、U盘安装win7雨林木风前期准备
1、准备一个4GB内存的U盘
2、下载雨林木风系统,并把文件放置到U盘内
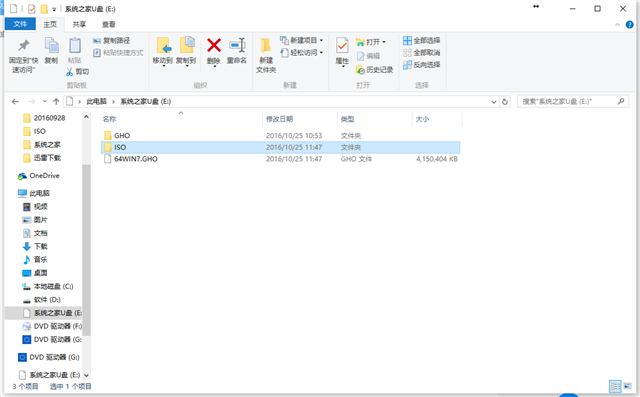
U盘安装win7载图1
3、下载系统之家U盘制作工具
二、制作启动U盘
1、制作U盘启动盘
2、将U盘设置为第一启动项
三、U盘重装雨林木风win7教程
1、把制作好的启动盘插到电脑上,重新启动。开机时按下启动快捷键就能看到系统之家U盘主菜单了。选择【01】运行 系统之家 Win8PEx64正式版(支持UEFI等主板),按键盘上的“ENTER”键进入。然后进入pe系统。
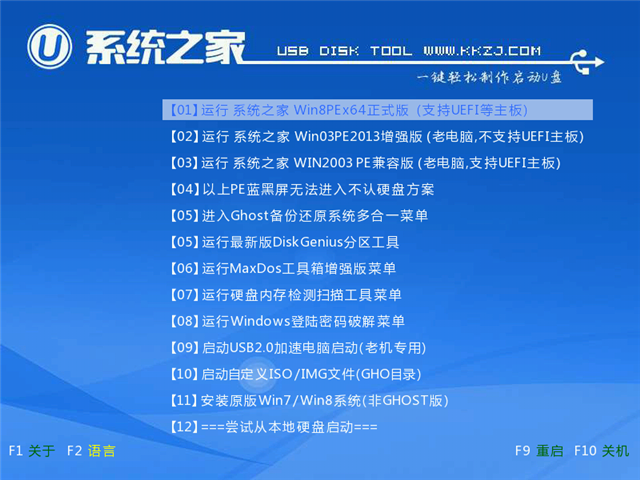
U盘安装win7载图2
2、看到“PE一键装机工具”如果没有运行,就自己手动双击运行即可。出现下图时,选择系统盘(C:),点击“确定”按钮。
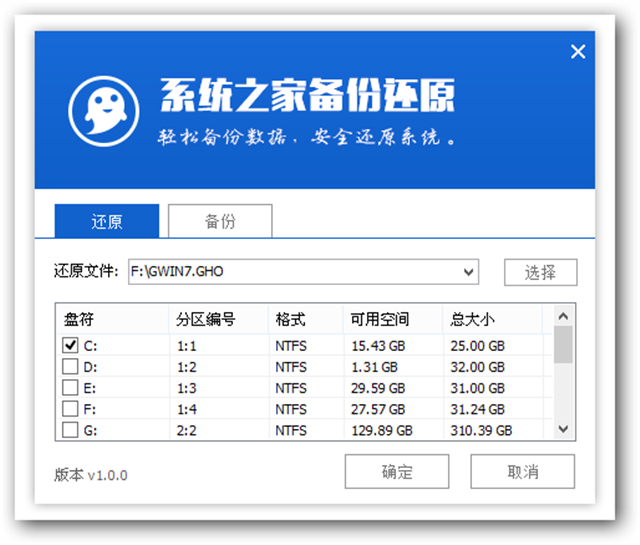
U盘安装win7载图3
3、这时候选择“确定”按钮,进行还原雨林木风ghost系统。
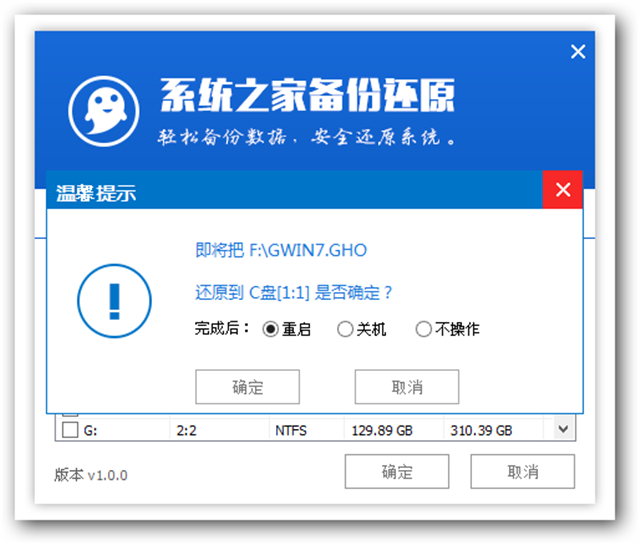
U盘安装win7载图4
4、然后就会弹出系统还原的界面,只需要等待进入条100%完成。
然后计算机会自动重启,如果没有重启,我们则手动选择。
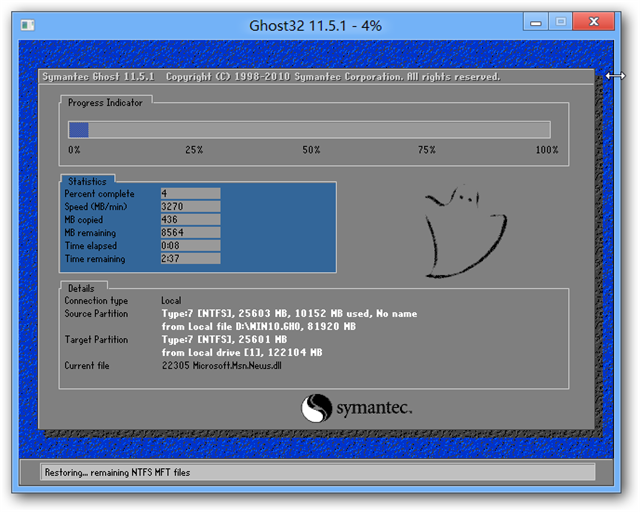
U盘安装win7载图5
5、进入雨林木风windows7系统自动安装程序。一般来说,雨林木风旗舰版安装中会自动识别驱动和自动激活。如果没有激活的话,可以下载激活工具进行激活windows7系统:http://www.windows7en.com/Win7/16542.html
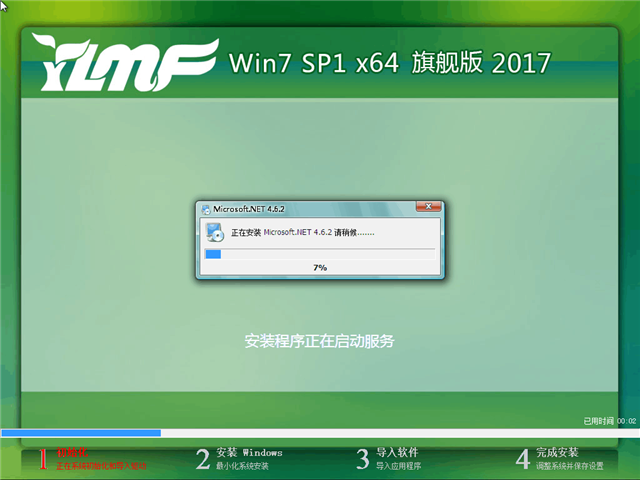
U盘安装win7载图6

U盘安装win7载图7
6、等待几次重启开机,win7旗舰版系统重装64位就完成了,画面如下:
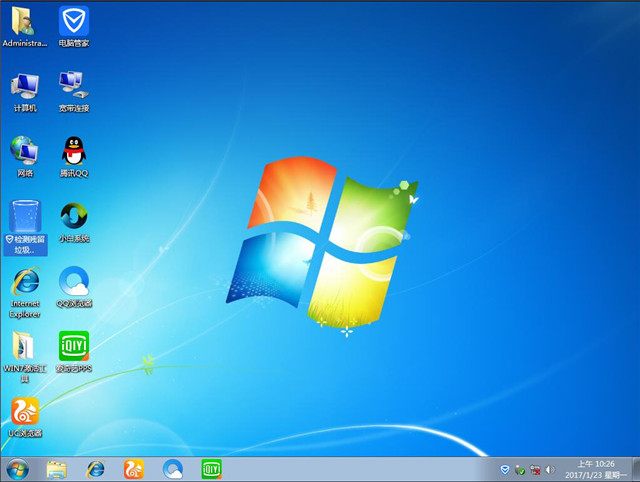
U盘安装win7载图8
点击阅读全文