win8系统逐渐被广大的用户所喜欢,如果你不知道安装win8系统的方法,那你可以使用win7升级win8的方法,win7升级win8的方法非常的简单,接着我们就一起来看看win7升级win8的方法的过程吧。
win8系统已经趋向于成熟了,很多的用户都想升级win8系统,那我们可以选择比较简单的一种方法,win7升级win8的方法来安装win8系统,那我们应该如何使用win7升级win8的方法呢?让我为大家详细的介绍一下吧。
win7升级win8步骤:
1、下载和运行Win8.1升级助手,检测当前硬件软件
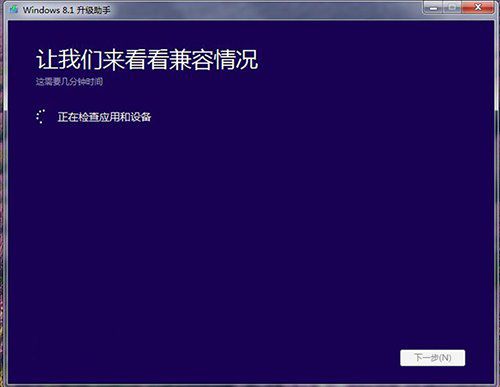
win7升级win8载图1
2、用户可以点击相关项目,需要下载安装。
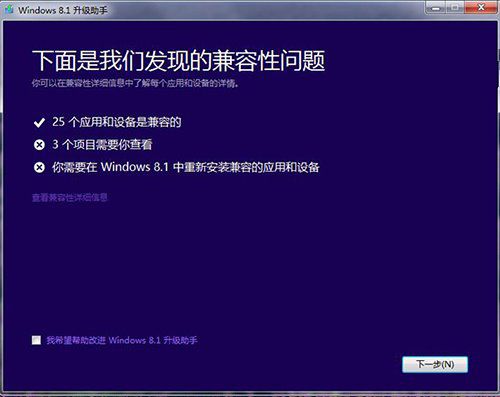
win7升级win8载图2
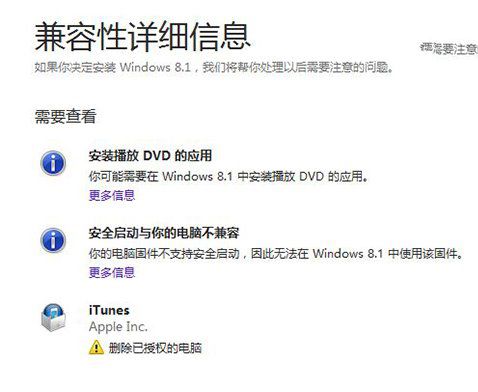
win7升级win8载图3
3、选择保留仅个人文件,选择“无”
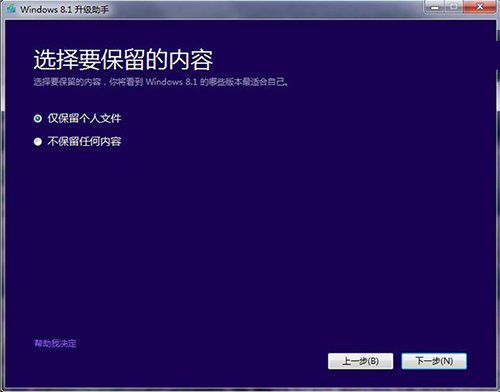
win7升级win8载图4
4、在线购买Win8.1
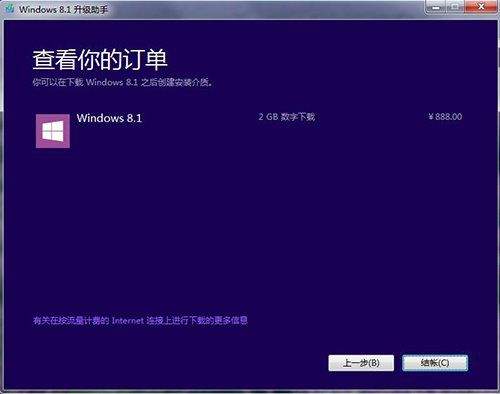
win7升级win8载图5
5、下载系统
选择下一步后,输入产品密钥。
6、windows7重装win8
下载Win8.1任务后,选择立即安装或者创建介质安装方式。一般提前创建引导启动工具,
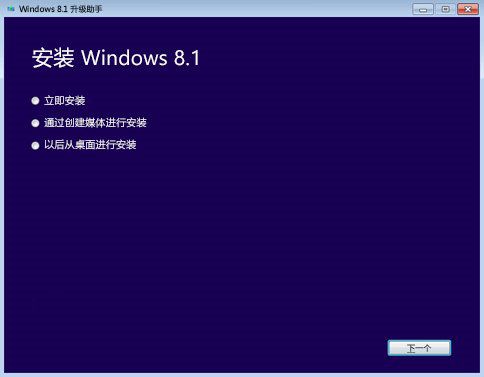
win7升级win8载图6
7、设置Win8.1后,用户可以手动个性化,设置当前系统功能。
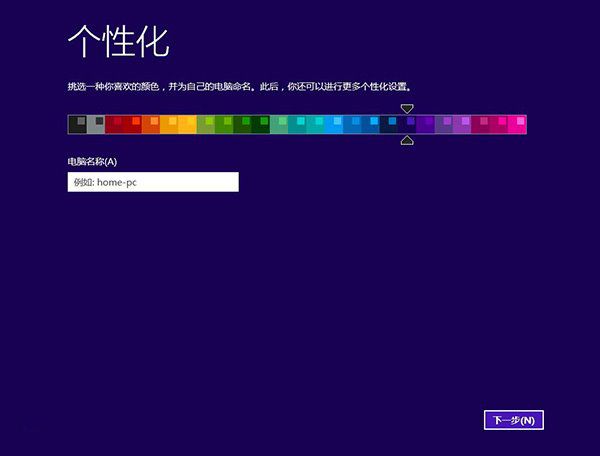
win7升级win8载图7
▲设置Win8个性化
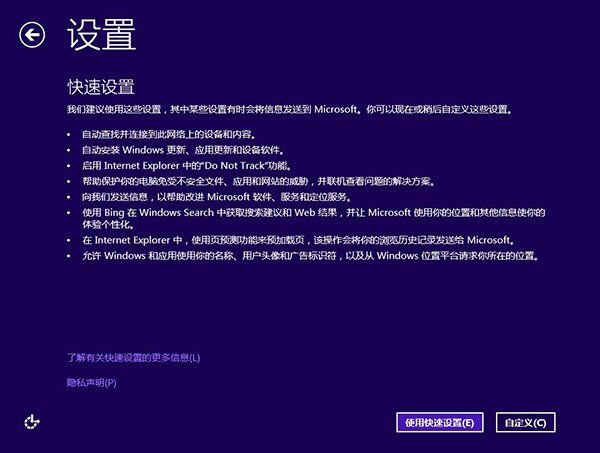
win7升级win8载图8
系统引入云同步,支持将系统配置同步到云端
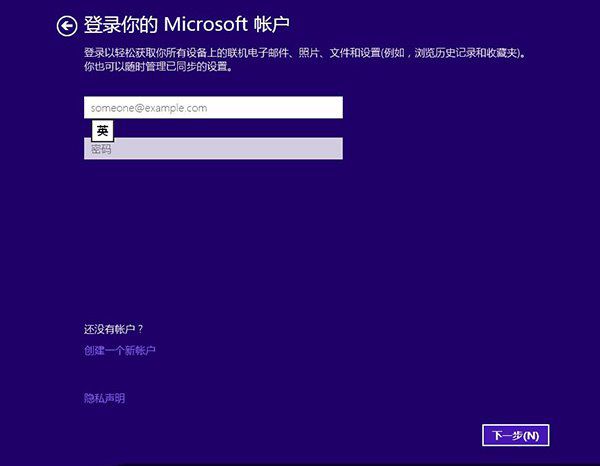
win7升级win8载图9
创建本地账户,在微软账户登录界面,填写错误密码,打开本地账户设置。
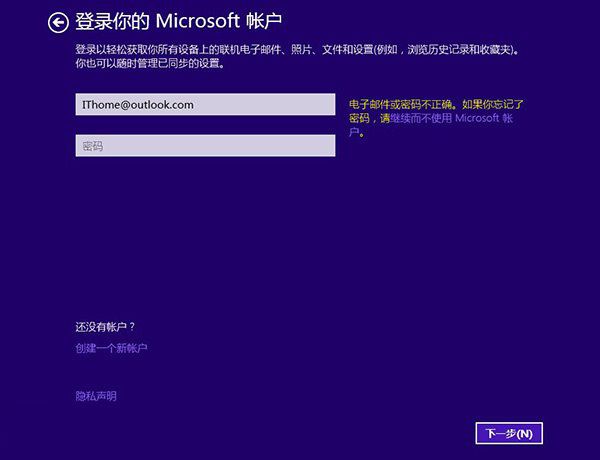
win7升级win8载图10
▲选择本地账户,设置用户名、密码提示。
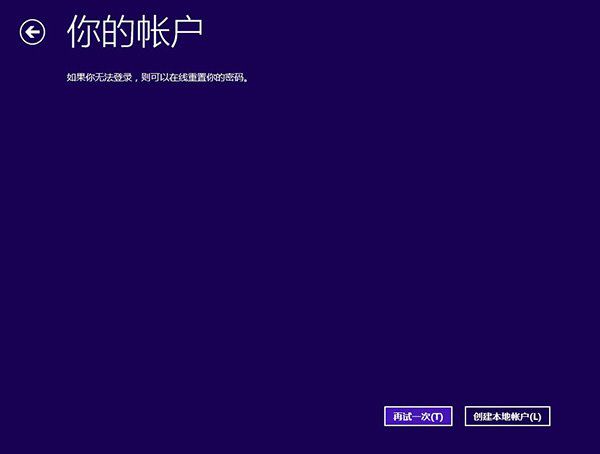
win7升级win8载图11
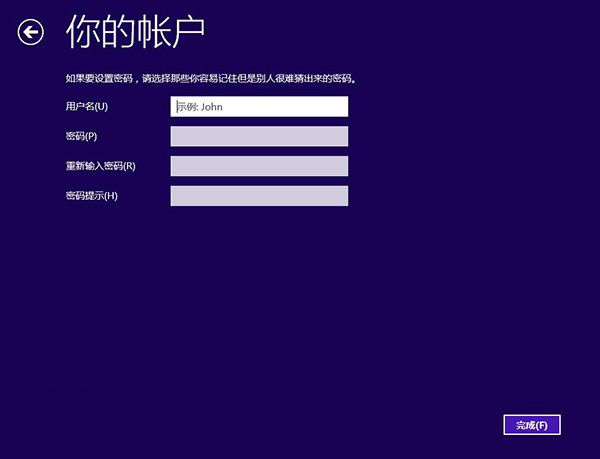
win7升级win8载图12
▲登录Win8.1系统后,打开Update工具我们就可以获取最新补丁。
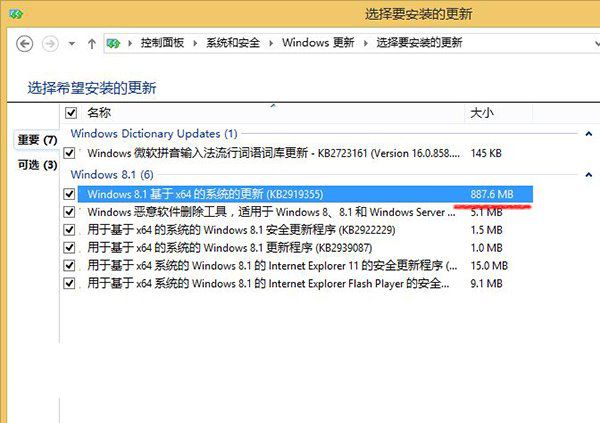
win7升级win8载图13
成功进入Update。
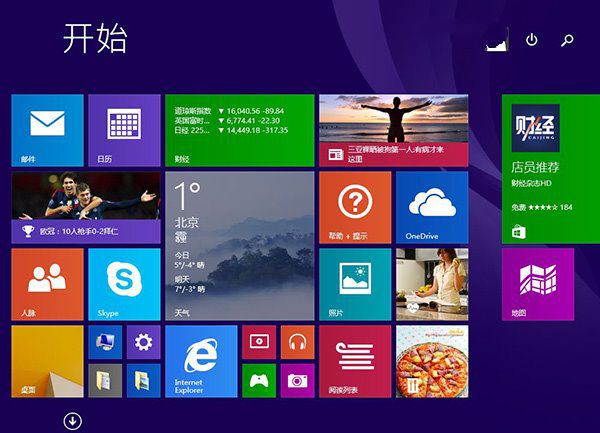
win7升级win8载图14
以上就是如何从win7升级win8教程了,看了小编的win7安装windows8教程以后是不是已经把系统升级成想要的W8系统了呢?如果大家想了解更多关于系统或者在win7装win8过程中遇到任何问题。
点击阅读全文

2.12MM
下载
3.44M
下载
Windows 7 Image Updater(Win7映像更新程序)
1.83GM
下载