u盘安装win7系统不管是对工作还是生活,都是非常方便的。为什么这么说呢,使用U盘重装win7系统不像光盘般携带不方便,且U盘重装系统win7安全性高,速度快,真的很省时间的。
windows7操作系统是用户们的最爱,不过再好的电脑系统使用久了都会出现这样或者那样的问题,此时此刻,选择u盘安装win7系统便是你最佳的解决方式了。
u盘安装win7系统前提工作:①.制作一个启动U盘;②.下载win7 系统镜像文件;③.设置U盘为第一启动项
u盘安装win7系统图解教程:
1、将制作好的启动U盘插入电脑,重启电脑。
在开机画面时,
我们就不停的按住快捷键。
进入系统之家U盘主菜单界面,
选择【11】,回车,然后再选择安装win7系统,再次回车。
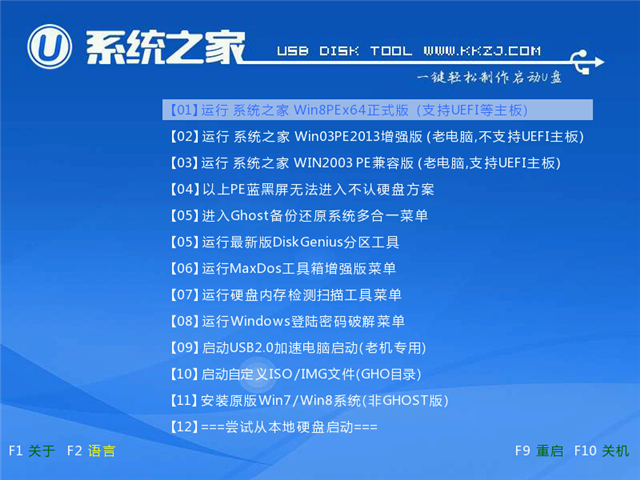
u盘安装win7系统载图1
2、接着就进入pe系统了,桌面上的工具会自动读取系统文件,我们选择盘符C,点击确定。
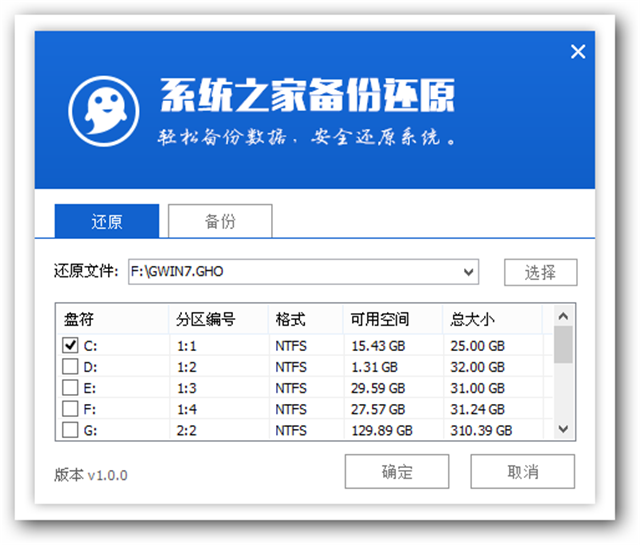
u盘安装win7系统载图2
3、我们在弹出的执行还原操作提醒框,
勾选完成后重启复选框,
点击确定按钮,如图:
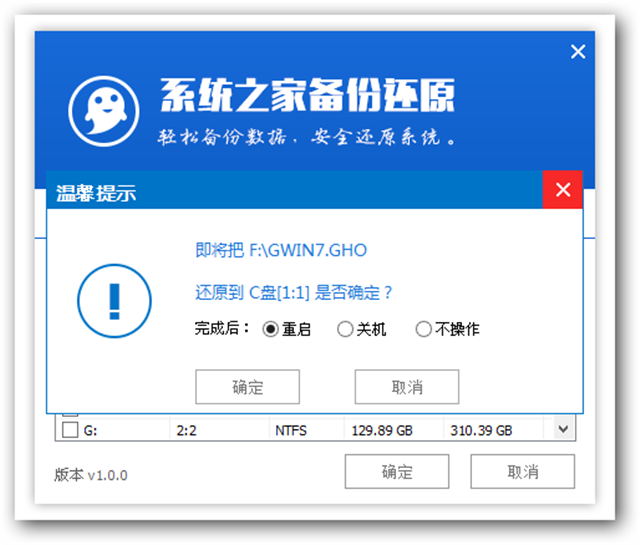
u盘安装win7系统载图3
4、接着就来到还原过程,
直到结束会弹出还原成功提示框,
点击“确定”进行马上重启计算机,
或者等待电脑自动重启,
如图:
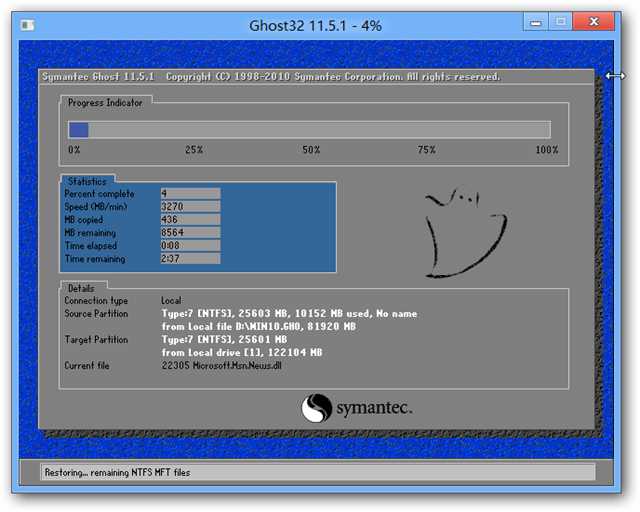
u盘安装win7系统载图4
5、耐心等待U盘重装win7系统的过程,如图:

u盘安装win7系统载图5
U盘安装系统win7会经过好几次开机重启,在U盘重装系统win7的过程中,我们不要有任何的操作,只要静下心来等待u盘安装win7系统就可以了。
点击阅读全文