无论什么时候,win7系统怎么安装的疑问都不会随着时代的变化而消失,我们只要还存在这手机,我们这个疑问就必然存在的,那我们应该如何解决安装的问题呢?争对这个问题,我们也有相对应比较简单的一种方法。
win7系统怎么安装呢?相信很多的用户都有这样的疑惑,我们在安装中总是会出很多很多的问题,那我们应该如何使用安装的解决方法呢?其实现在的安装方法简单,小编为大家推荐的方法就更加的简单了。
win7如何安装系统前期准备
1.了解32位与64位系统的区别
2.下载适合自己电脑的系统镜像。
3.压缩软件。确定自己电脑中有压缩软件,例如,Windows Rar、好压等。
4.要进行系统安装的电脑。
系统安装具体操作步骤:
1、将下载的Win7系统镜像解压
选中Win7镜像文件
在菜单栏中选择“解压文件(A)...”,如图所示:
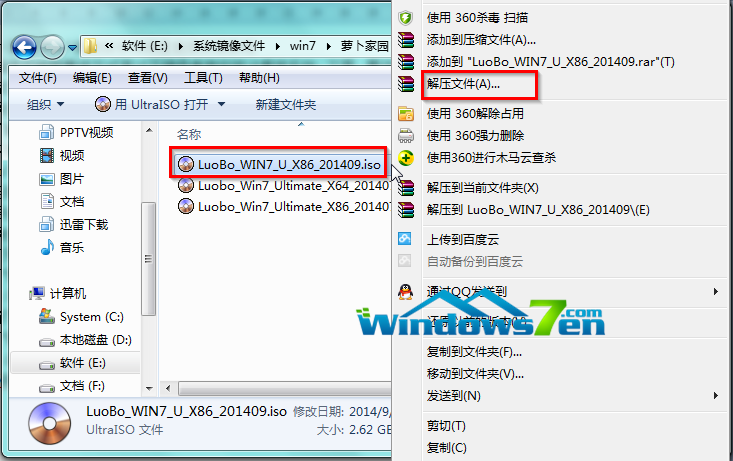
win7系统怎么安装载图1
2、在出现的窗口中,选中“E/WIN7”
选择“新建文件夹”
将文件夹命名并选中为“Win7”
点击确定,如图2所示:
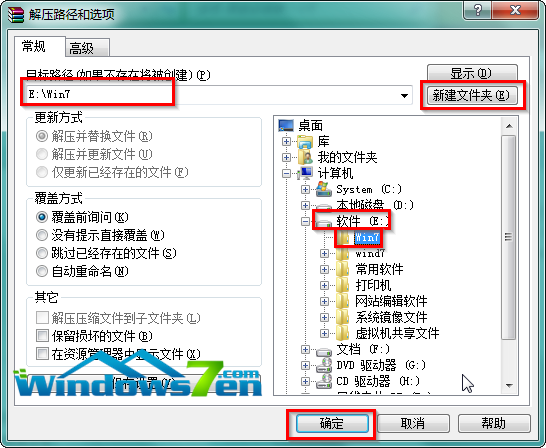
win7系统怎么安装载图2
4.将系统自动进入解压程序
接着打开磁盘的根目录的Win7文件夹,如图3所示:
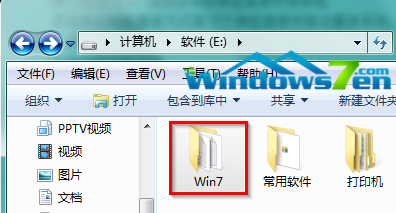
win7系统怎么安装载图3
5.双击打开“SETUP.EXE”,如图4所示:
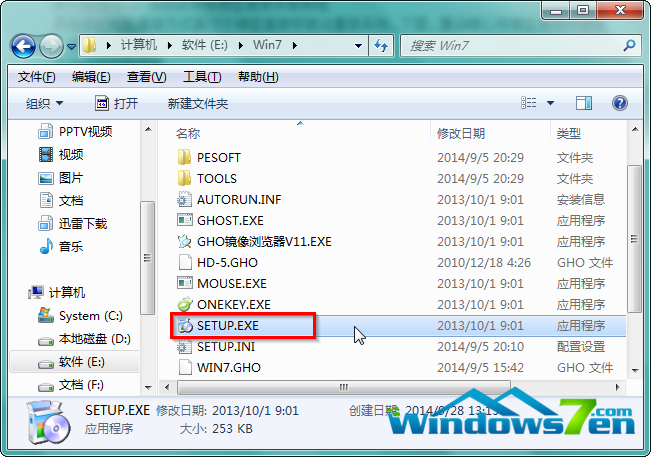
win7系统怎么安装载图4
6.在窗口中,选择红框中的选项,如图5所示:
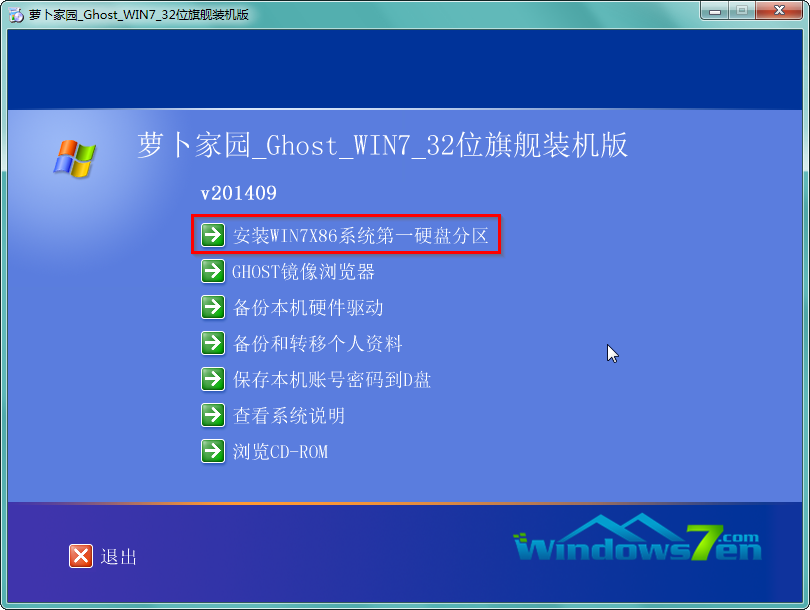
win7系统怎么安装载图5
7.确保映像路径的正确
自动识别对应的GHO镜像文件
通过“打开”来更改镜像文件
选择存放的磁盘,如图6所示:
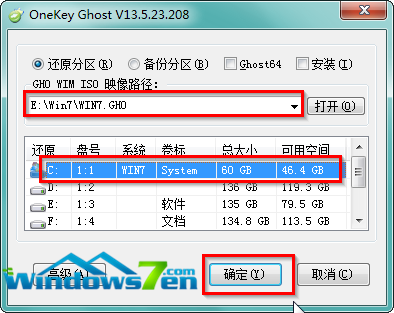
win7系统怎么安装载图6
8.选择“是”
进行开始电脑的重启,如图7所示:
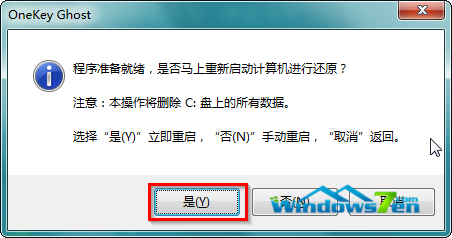
win7系统怎么安装载图7
9.重启完成后
大家可以查看还原进度条,如图8所示:
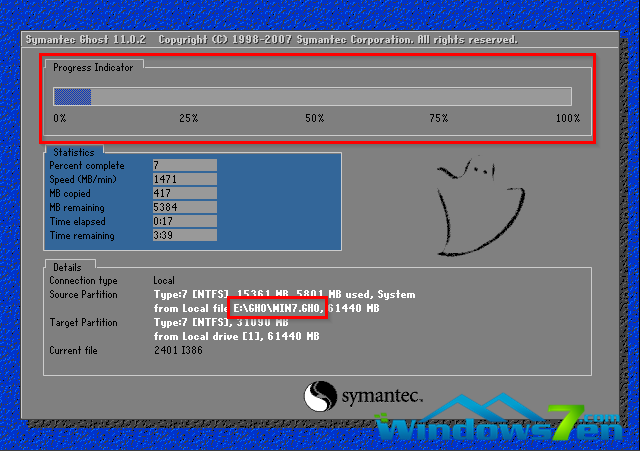
win7系统怎么安装载图8
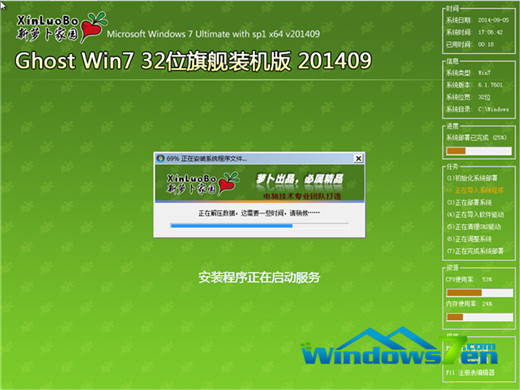
win7系统怎么安装载图9
10.当出现所示界面,说明系统安装完成了!
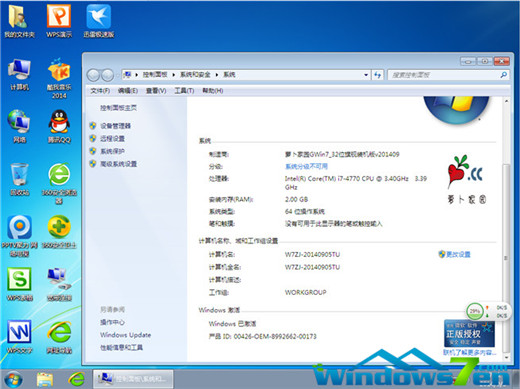
win7系统怎么安装载图10
综上所述,以上就是win7系统怎么安装的解决方法了,不知道大家对win7系统怎么安装的解决方法是否都有一定的了解了呢?其实关于怎么安装win7系统还是非常简单的,好了,如果大家觉得以上的如何装win7系统方法不错就赶紧学习起来吧。
点击阅读全文