如果你是一名小白用户的话,不懂的如何怎么重做系统的话,可以选择本地硬盘重新安装系统的。因为这个方法是不需要借助任何的第三方工具就可以操作的。
怎么重做系统呢?有个用户说自己电脑是不带光驱的,可是又没有U盘的,我们该如何重做系统。如果还能够正常进入系统的话,我们可以选择本地硬盘安装的,接着来看怎么重装系统的。
一、怎么重做系统?
前提准备
1.保证能够正常进入系统;
2.下载Ghost Win7系统镜像文件;
二、怎么重做系统?请看下面的安装步骤
1、将下载好的Ghost Win7系统镜像到本地硬盘上,
这里建议下载到D盘上。
然后打开文件目录,选择文件,
用右键解压到winrar文件。
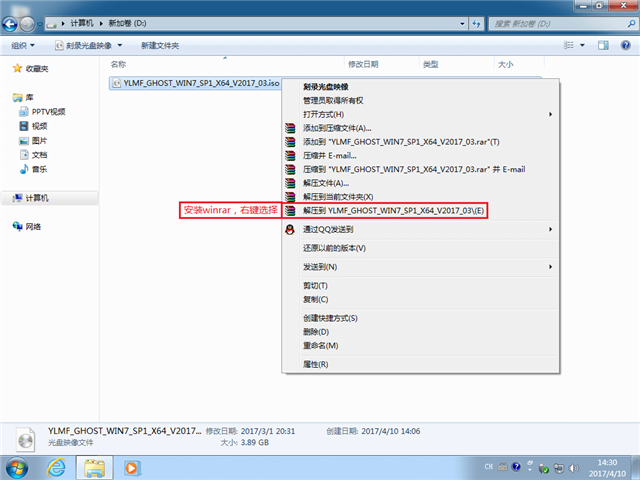
怎么重做系统载图1
2、把“WIN7.GHO”
和“GHO镜像安装器”文件,
剪切到磁盘根目录下,
这里选择放在D盘里;
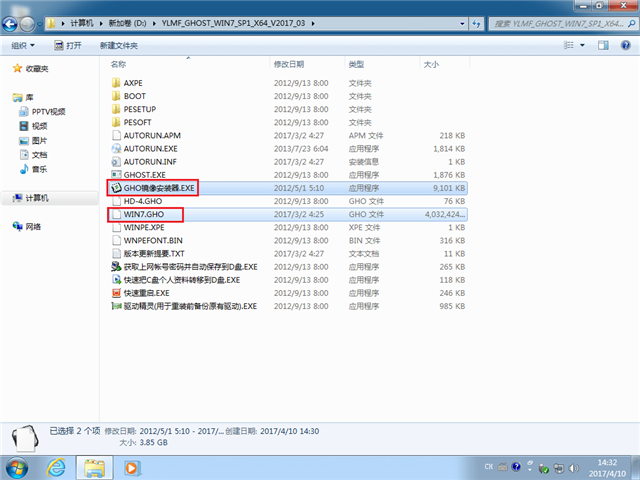
怎么重做系统载图2
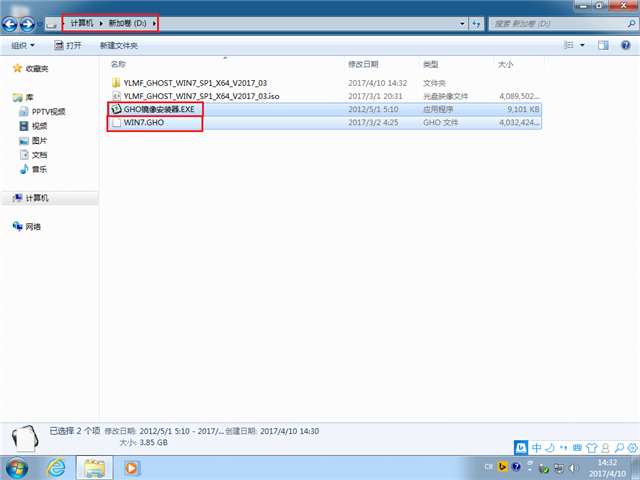
怎么重做系统载图3
3、双击“GHO镜像安装器”,
选择“C盘”,
点击执行,如图所示:
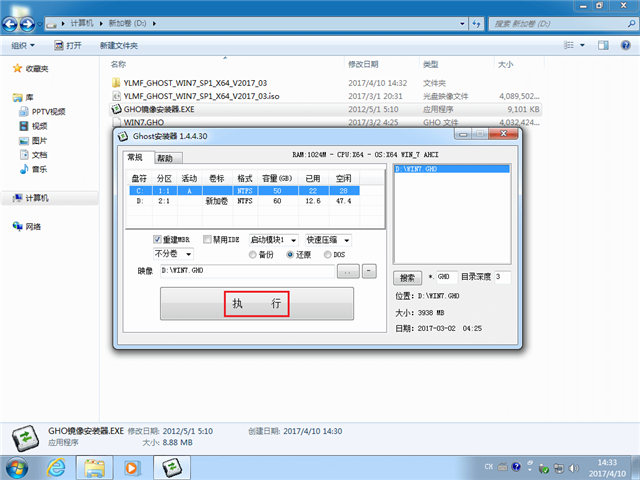
怎么重做系统载图4
4、选择“执行后”电脑会自动重启,
格式化C盘,
还原数据;
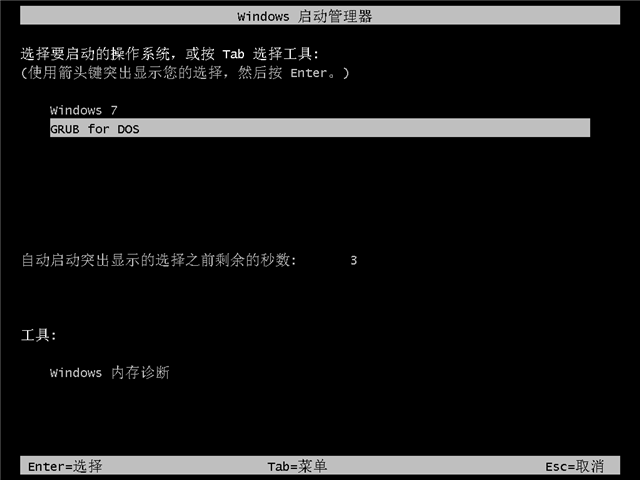
怎么重做系统载图5
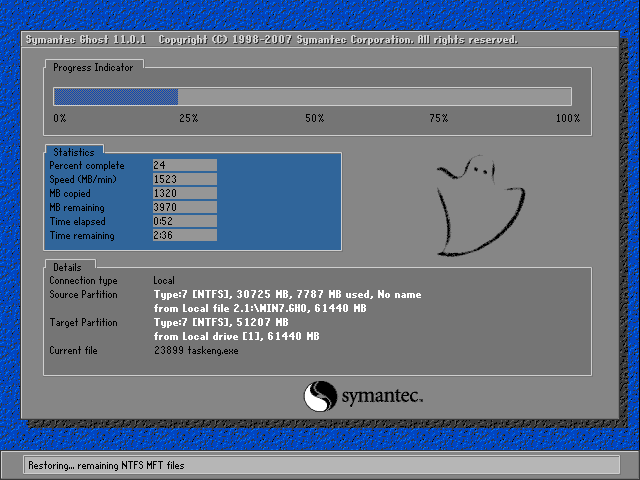
怎么重做系统载图6
5、数据还原之后,
自动重启,
进入系统安装界面
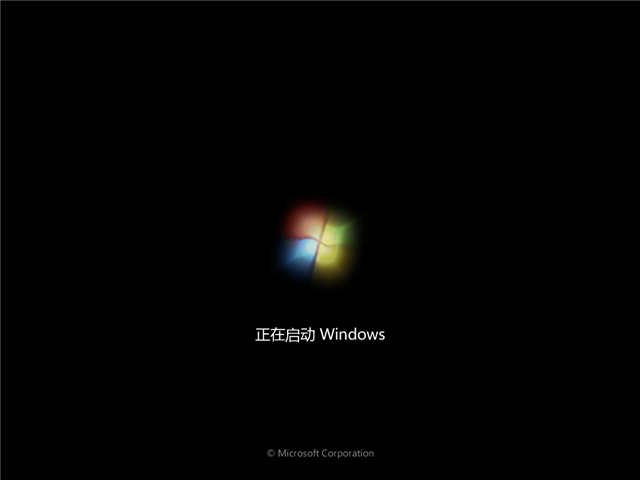
怎么重做系统载图7
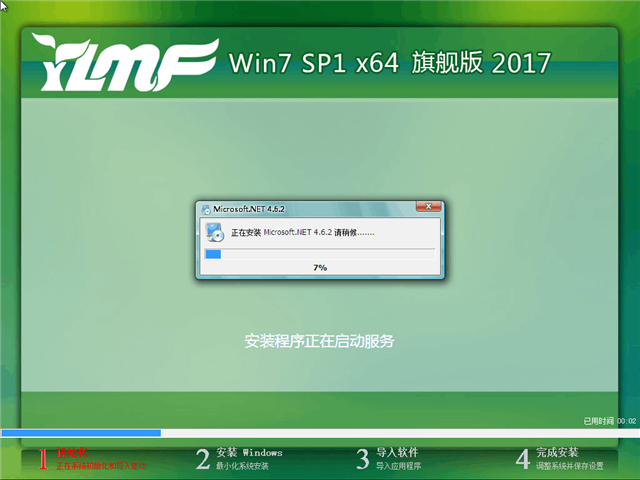
怎么重做系统载图8

怎么重做系统载图9
6、驱动程序安装完成之后,
再次重启,
进入全新的Win7系统界面;
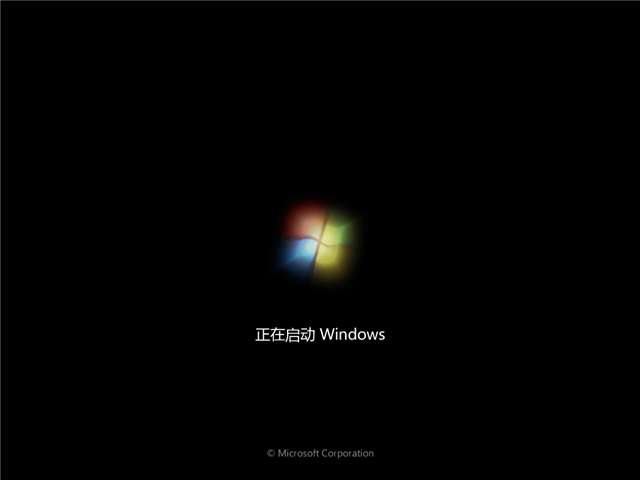
怎么重做系统载图10
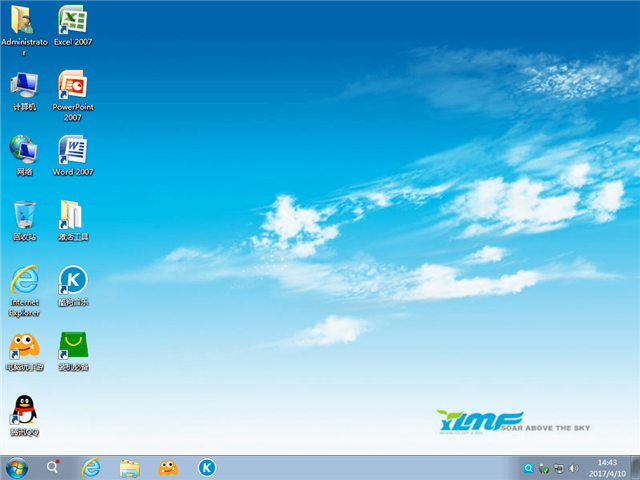
怎么重做系统载图11
进入Win7桌面,这样本地硬盘安装Win7系统的步骤就完成了。现在你懂得如何重装系统了吗?
综上所述,这就是关于怎么重做系统的全部内容了。如果在之前,你不懂得如何重做系统的话,可以参考本教程,相信就清楚怎么重装系统了。
点击阅读全文