如果你不懂的怎么制作u盘启动盘,即使手上有U盘工具,也无法进行U盘安装系统的。所以这期就来学习怎么制作启动U盘的啦,不过在此之前,我们要先把U盘内的数据备份起来。
怎么制作u盘启动盘呢?制作U盘启动盘是我们U盘安装系统的利器,如果不懂的如何制作U盘启动盘的话,就没法进行U盘安装系统了,这里来演示一下究竟是如何制作启动U盘的。
怎么制作u盘启动盘呢?
我们首先要准备一个4g内存的U盘和下载U盘制作工具。
下载U盘制作工具,接下来看看是怎么制作u盘启动盘的。
一、下载系统之家U盘制作工具到我们的电脑

怎么制作u盘启动盘载图1
稍等,中间需要一会儿的功夫安装该工具。
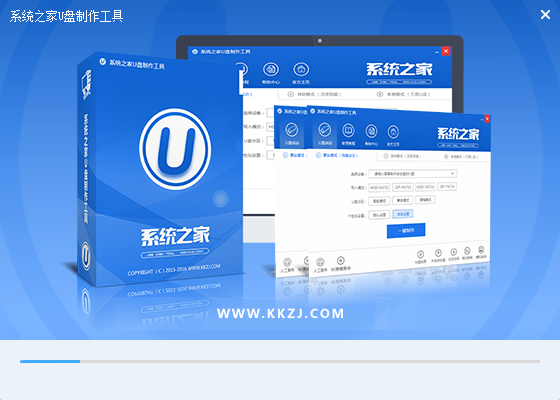
怎么制作u盘启动盘载图2
看到下面的页面的时候,表示该软件就安装完成了。
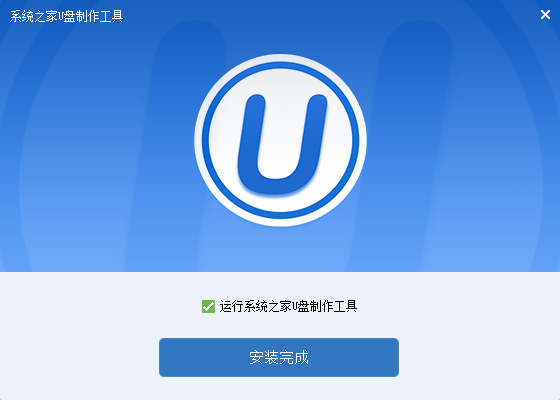
怎么制作u盘启动盘载图3
安装完成之后,我们双击打开这款工具。
把准备好的U盘插入电脑,
软件就会自动识别U盘,
然后只需要点击一键制作即可
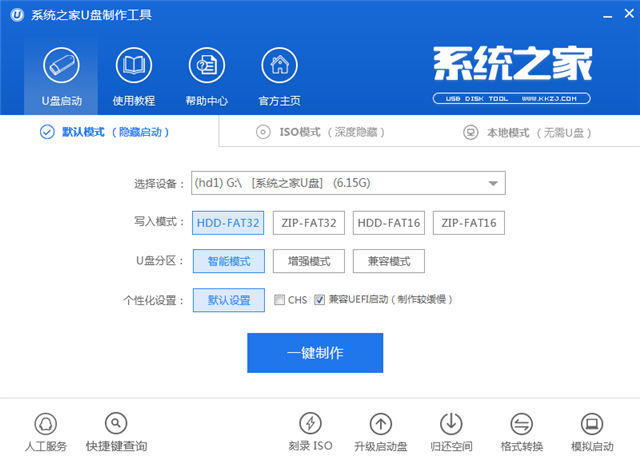
怎么制作u盘启动盘载图4
点击一键制作后,会提出一个“注意!”的警告提示窗口,如果你已经备份好了话,就点击确定。
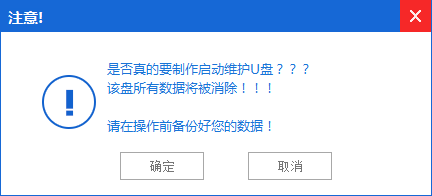
怎么制作u盘启动盘载图5
确定之后,我们就会进入到制作启动盘的过程了。全程大概3-5分钟时间,耐心等待一会儿。
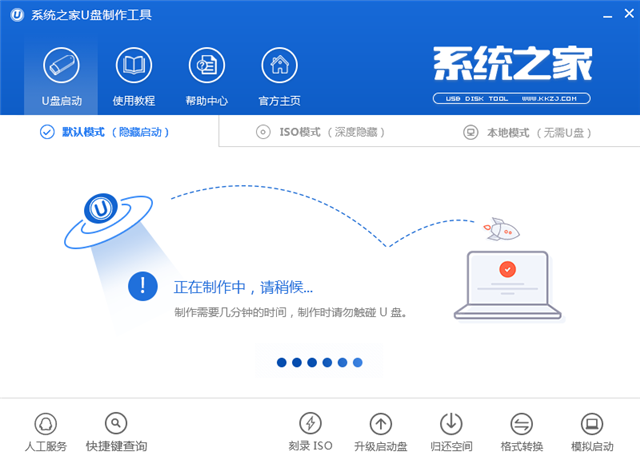
怎么制作u盘启动盘载图6
几分钟时间后,会弹出一个温馨提示的窗口,
表示U盘启动盘制作成功了。
现在你懂得怎么制作启动U盘了吗?
不过还没有完呢,如果你需要进行模拟测试的话,就点击确定,不测试的话,点击取消即可。
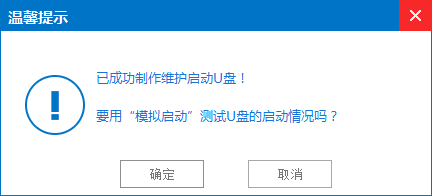
怎么制作u盘启动盘载图7
到此,怎么制作u盘启动盘的内容就讲解完毕了。如果你懂得了如何制作启动U盘的话,就赶紧去用U盘重装系统吧!
点击阅读全文