MAC OS操作系统是一款版本低,并且经常会出现黑屏或死机的一款操作系统,如果你正遇到这样的情况,想换windows操作系统,那我们可以使用今天为大家带来的imac装win7的方法吧。
苹果采用的是Mac OS X系统,这个相信大家都知道吧,但是用户们都应该习惯使用windows操作系统了吧,想把imac装win7应该如何操作呢?好了,那我们就接着一起来看看关于imac装win7的方法吧。
找到“Finder”
点击打开找到“应用程序”一项
打开 “Utilities”文件夹
找到Boot Camp
开始真正的安装。

imac装win7载图1
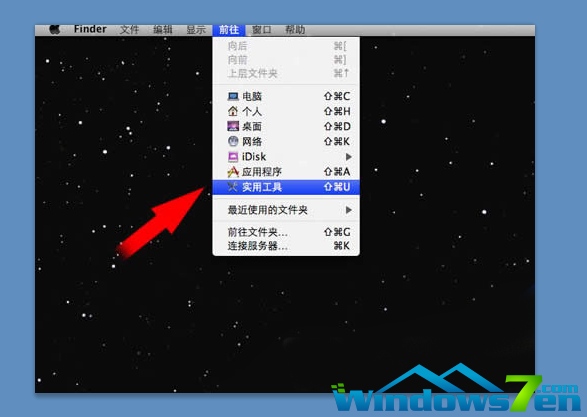
imac装win7载图2
选择“Boot Camp”
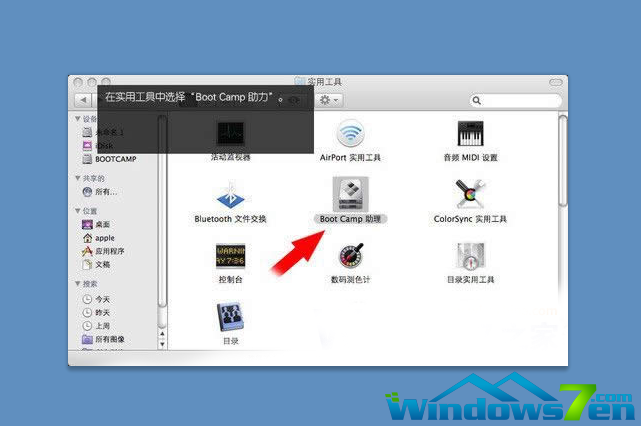
imac装win7载图3
按照提示分配磁盘空间给操作系统
确定分配给操作系统的磁盘空间
点击下方的“分区”
自动分配需要的磁盘空间。
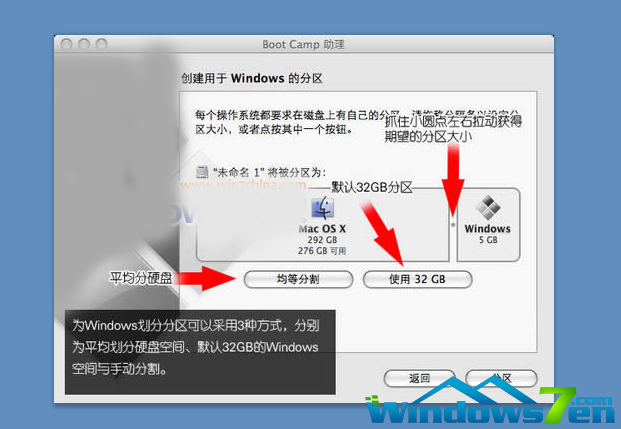
imac装win7载图4
弹出询问窗口
说明Mac已经做好准备
把Win7安装盘放入光驱中。

imac装win7载图5
开始安装后,我们按照提示进行选择设置。

imac装win7载图6
选择“Custom”
接下来在对话窗口中查看到磁盘列表
选择一个安装系统的位置
安装前为它分好的磁盘空间上
因此要记住系统划分的磁盘空间是多大。
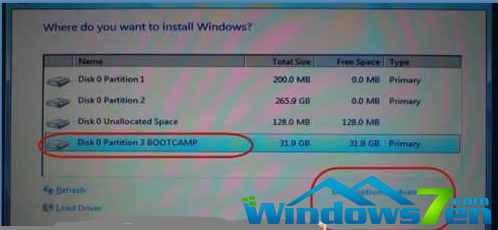
imac装win7载图7
点击“Drive Options”
找到“Format”选项
点击最后的提示是否格式化这个分区。

imac装win7载图8
点“OK”,自动安装,自动重启,接着你会看到Mac变成Win7!

imac装win7载图9
好了,上面就是imac装win7的方法了,通过以上的imac装win7的方法大家现在是否已经了解了不少的苹果装win7的方法了呢?其实关于苹果笔记本装win7的方法还是非常简单的,如果大家对mac装windows7的方法还有什么疑惑,可以与小编交流哦。
点击阅读全文