今天小编要告诉你如何制作系统启动u盘,因为制作u盘启动盘是重装系统的必不可少的一个操作,但是基于很多人都还不知道如何制作系统启动u盘。小编也就在再次重申一次制作u盘启动盘方法,新手可以学习,至于已经知道的朋友便可以当作温习了。
方法/步骤
1.从网上下载最新的老毛桃U盘启动制作工具主程序并安装,然后打开主程序:
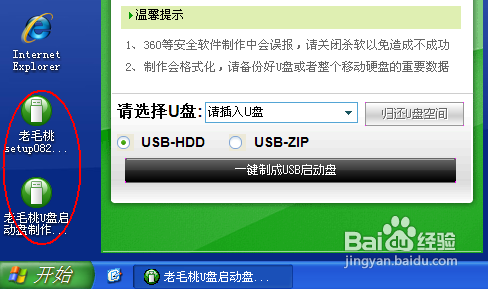
小编告诉你如何制作系统启动u盘图1
2.接着插入你的U盘,注意制作启动盘前先保存好你的资料到其它地方,以防丢失不可找回:
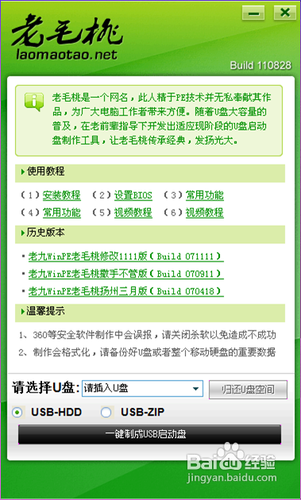
小编告诉你如何制作系统启动u盘图2
3.插入正确的U盘后程序会自动检测到U盘,从下面选择要制作启动的U盘:
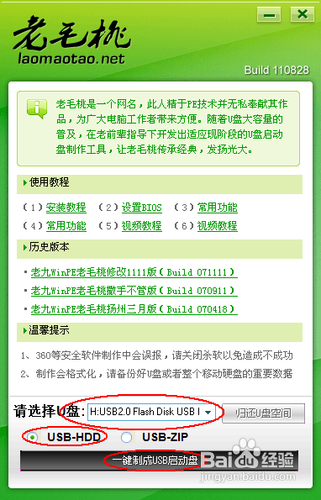
小编告诉你如何制作系统启动u盘图3
4.启动模式用默认USB-HDD即可,然后再单击下面的“一键制成USB启动盘”按钮,如上图;
5.然后在弹出的“警告”确认对话框中单击“是”按钮继续:
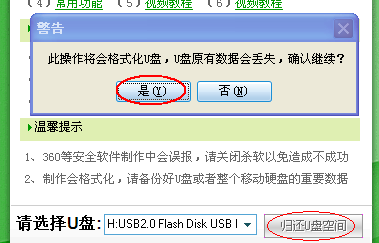
小编告诉你如何制作系统启动u盘图4
6.随后程序主界面下文显示“正在写入启动文件”的字样,此时一定不能随便碰到或拔掉U盘:
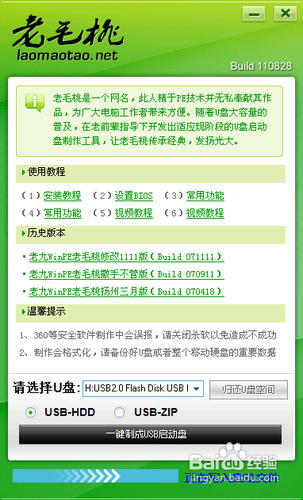
小编告诉你如何制作系统启动u盘图5
7.制作过程很简单,无需其它操作,稍等一会即可看到成功的提示对话框:
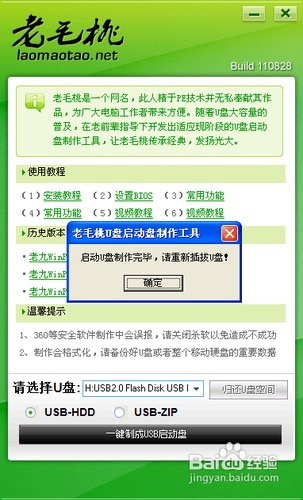
小编告诉你如何制作系统启动u盘图6
8.按提示拔掉U盘再重新插入即可。
9.之后即可用此U盘来启动电脑。此工具拥有頟类强大的系统维护工具:
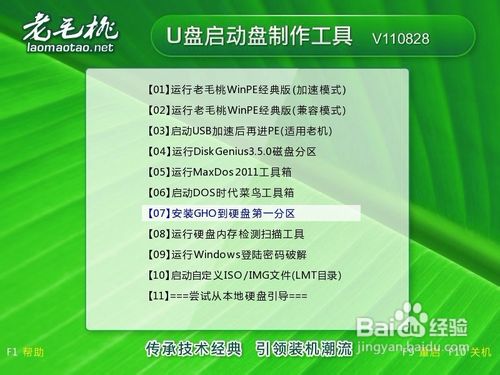
小编告诉你如何制作系统启动u盘图7
10.集成的SHELL操作命令也极其丰富:

小编告诉你如何制作系统启动u盘图8
注意事项
建议将U盘插入到台式电脑后置USB接口;
好了,小编告诉你如何制作系统启动u盘的全部文章内容就到此结束了,很多没有接触过制作u盘启动盘的朋友们初始肯定会觉得比较困难,上述使用的是一个比较流行的老毛桃U盘启动制作工具来一键制作U盘启动盘和维护工具,年轻人相信一定很快能够学会的。
点击阅读全文