最近就有用户问小编关于系统之家Ghost win7系统64位局域网纯净版共享设置的方法,针对系统之家Ghost win7系统64位纯净版局域网共享设置,接着我们就来看看系统之家Ghost win7系统64位局域网共享设置的详细内容吧。
原版Ghost win7系统64位旗舰版局域网如何共享设置呢?今天就来为大家介绍原版Ghost win7系统64位局域网共享设置的详细内容了,如果你也不了解原版Ghost win7系统64位旗舰版局域网共享设置,那就赶紧学习起来吧。
Ghost win7系统64位局域网共享设置步骤:
右击桌面网络,选择属性,接着点击高级共享设置
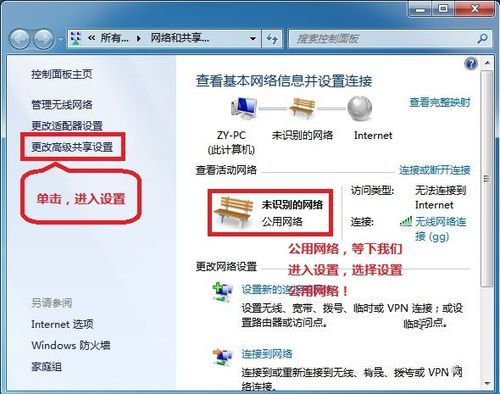
Ghost win7局域网共享设置载图1
选择公共网络
选择启动网络发现,接着启动文件和打印机共享
然后启用共享以便可以访问(可以不选)
再然后关闭密码保护共享
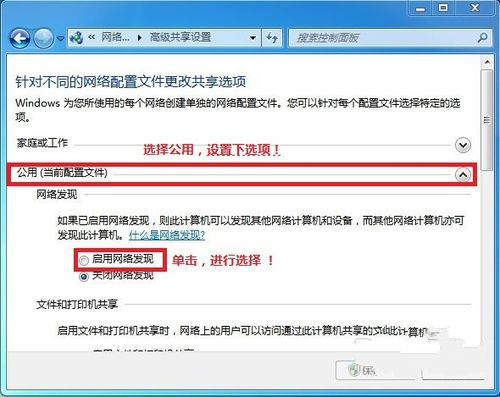
Ghost win7局域网共享设置载图2
保存!
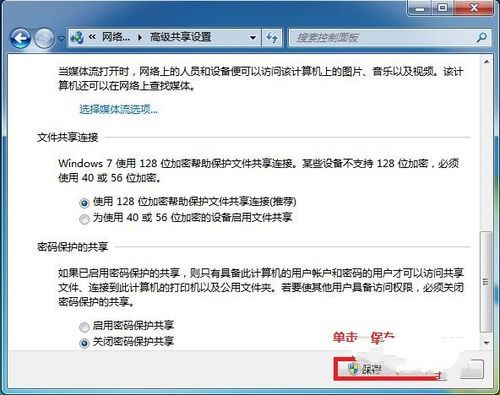
Ghost win7局域网共享设置载图3
选择共享文件夹,右击--属性
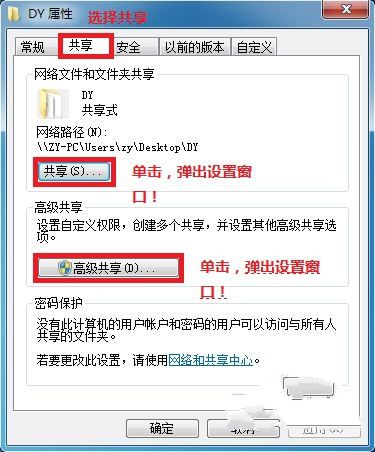
Ghost win7局域网共享设置载图4
选择共享,弹出对话框,接着添加“Guest”---共享
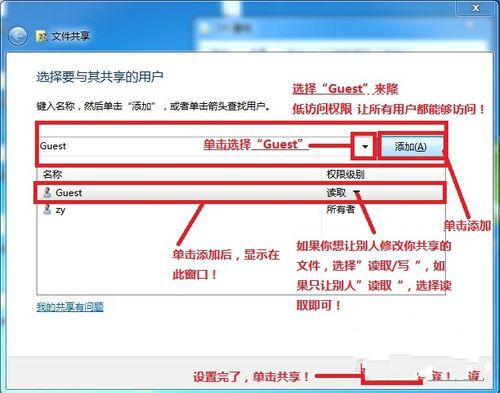
Ghost win7局域网共享设置载图5
选择 高级共享,然后选择共享文件,点击确定!
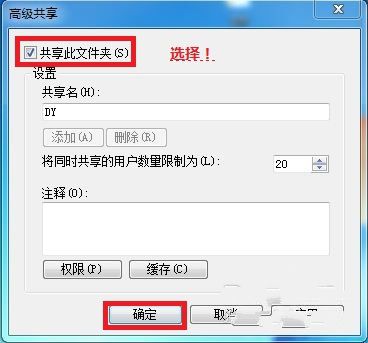
Ghost win7局域网共享设置载图6
开始---运行---IP访问你共享的文件!
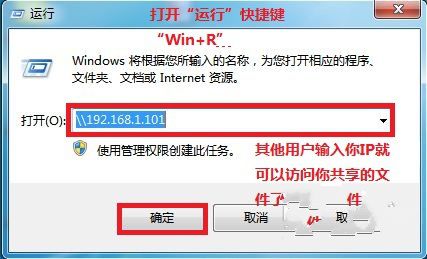
Ghost win7局域网共享设置载图7
共享成功!
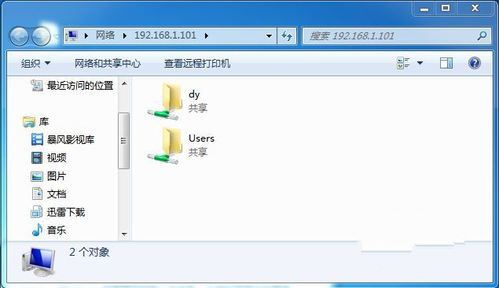
Ghost win7局域网共享设置载图8
点击阅读全文

Windows 7 Image Updater(Win7映像更新程序)
1.83GM
下载
3778.56M
下载
3.44M
下载