U盘小巧,携带方便,安全性好,可以在电脑上反复重装,所以网友们都在学习U盘如何安装系统步骤。U盘安装系统步骤是所有系统安装方法中最有效的方式了,U盘如何安装系统步骤也是非常流行的。那么小编说了U盘的优势,下面就看看具体的U盘安装系统步骤吧!
U盘安装系统步骤方法/步骤
制作大白菜启动U盘步骤:
1,先安装并启动大白菜工具,显示主界面,提示插入U盘,按要求把U盘插上。
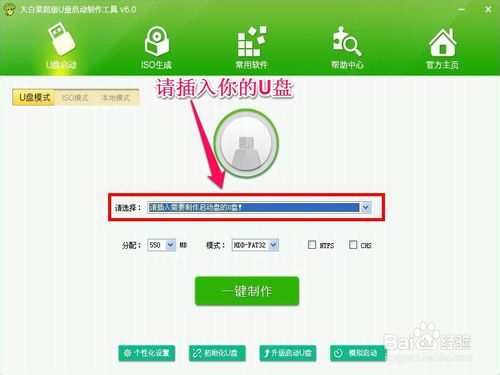
U盘如何安装系统步骤图1
2,插入U盘后,会自动检测到U盘,并把U盘名称显示出来,其它项默认,按“一键制作”,弹出警示框,此操作会清除U盘中所有文件,是否继续,U盘如果没有什么重要文件,当然按“是”。
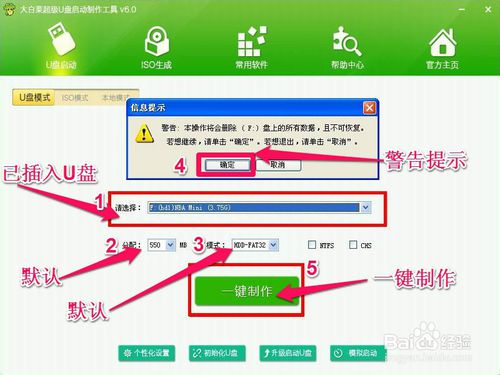
U盘如何安装系统步骤图2
3,接下来,就是U盘写入数据过程,大约需要一二分钟,大白菜启动U盘就制作完成了。
注意:制作时切记不要用手去碰U盘,否则制作会失败。
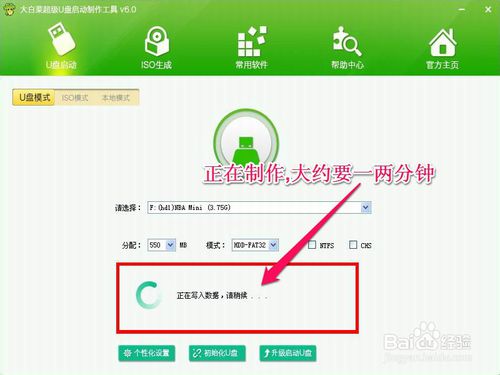
U盘如何安装系统步骤图3
启动U盘步骤(第一种UEFI BIOS启动方法):
4,启动U盘是一件非常麻烦的事,因为很多电脑U盘启动的方式不一样,所以不能具体说出U盘的启动方法,只能大概说一下。
一:如果是比较新式电脑,带有UEFI BIOS,这种电脑一般不要设置,只要开机按F12就能进入启动菜单(有的可能是F10或ESC等),如图1。
二:按了F12以后,就会出现图2或图3的窗口,选择其中的USB Storage Device或USB:KingstonDataTraveler G3 PMAP,它们都是U盘的名称,然后按Enter确定,即可进入启动U盘,安装完系统后会自动返回从硬盘启动。
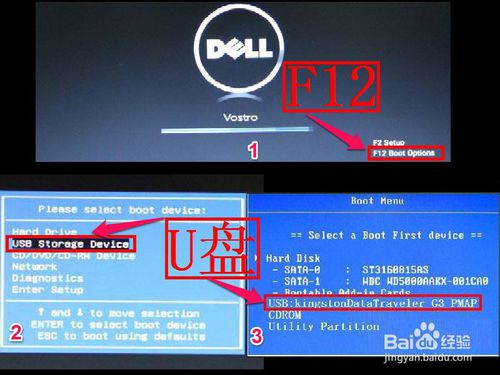
U盘如何安装系统步骤图4
启动U盘步骤(第二种AWD BIOS启动方法):
5,这种BIOS一般按Del进入,进入BIOS后,如图1。
一:第一步,选择Advanced BIOS Features。
二:出现图2后,选择Hard disk Boot Priority这一项(有的BIOS可能没有这一项,那直接进入第4图设置),按Enter进入,然后选择USB-HDD0 : KingstonDataTraveler,即U盘名称,按Entet确定,返回后按F10保存并退出,重启电脑后,即可从U盘启动。
三:如果没有第2图选项,那就直接在这里设置,先选择First Boot Device这一项,按Enter进入,然后选择子窗口的USB-HDD这一项,按Enter确定,返回后按F10保存并退出,重启电脑后,即进入U盘。
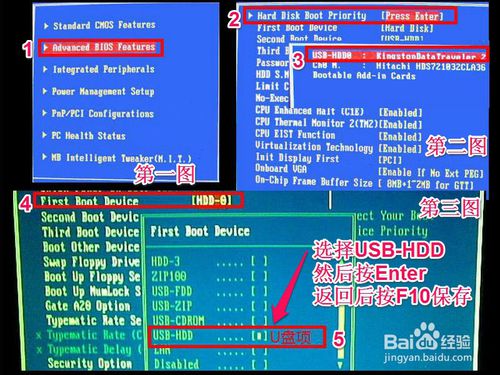
U盘如何安装系统步骤图5
启动U盘步骤(第三种AMI BIOS启动方法):
6,这种BIOS一般按Del或F2进入,进入BIOS后,选择Boot项,如图中1。
一:在Boot下选择Boot Device Priority这一项,按Enter进入。
二:进入子窗口后选择1st Boot Device这一项,按Enter进入,在打开的子窗口中选择USB:Kington DT这一项,按Enter确定,返回后,按F10保存并退出,重启电脑即可进入U盘。
提示1:进入电脑BIOS一般按Del,F2,F8,F10,ESC等。
提示2:U盘启动项一般在Advanced BIOS Features,Boot,Startup这些项下面。
提示3:启动U盘设置项一般为First Boot Device或1st Boot Device或#1 Boot Option等等。
提示4:U盘一般为USB-HDD或USB :kington......等等带有USB词语之类的项。
提示5:以上三种进入BIOS启动U盘方法,只是一种大众化方法,并不能是某个电脑的独有的方法,具体设置根据自已的电脑主板BIOS说明书来进行。
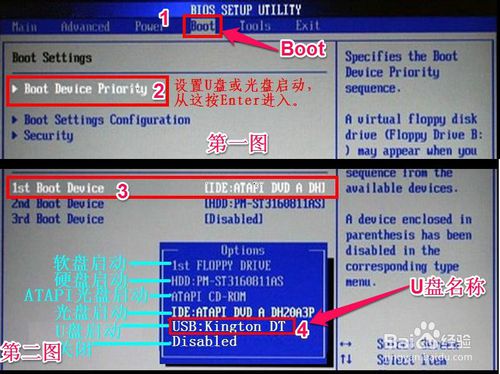
U盘如何安装系统步骤图6
安装Ghost系统步骤:
7,把下载回来的GhostWin7映像文件先解压释放到U盘或者D盘,绝不能放在C盘。先找到SYSTEM.gho,记住路径。
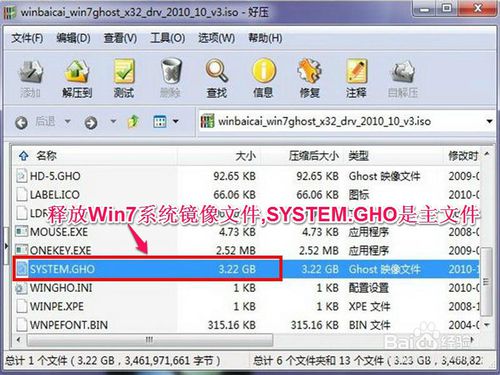
U盘如何安装系统步骤图7
8,把U盘插入电脑,然后开机,按以上BIOS进入与设置方法启动U盘,进入U盘主界面。选择第一项“运行WindowsPE(系统安装)”。

U盘如何安装系统步骤图8
9,在PE主界面,选择“一键安装克隆版系统”,在弹出窗口中点“是”进行安装。
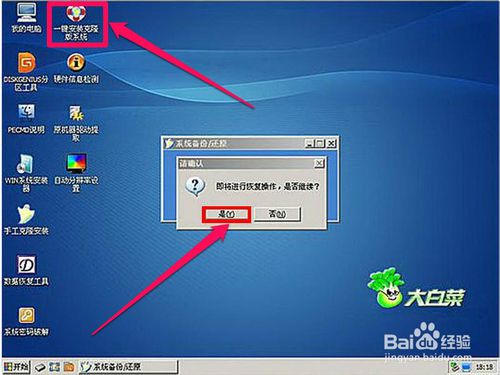
U盘如何安装系统步骤图9
10,然后在文件选择窗口,加载我们先前解压释放的映像文件中的SYSTEM.gho这个文件,选择后按“打开”按钮,然后选择C盘来安装系统,一般会默认C盘安装系统。
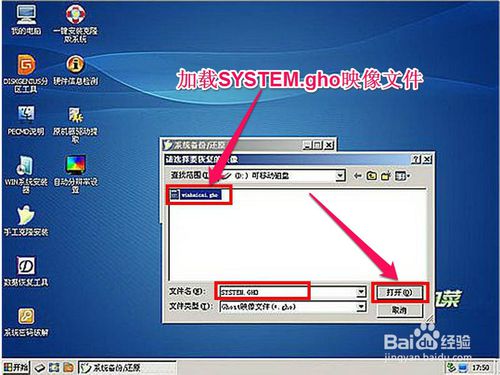
U盘如何安装系统步骤图10
11,进入最后安装警告提示,按“Yes”即可。

U盘如何安装系统步骤图11
12,大约要经过一两分钟,还原过程结束,按“Reset Computer”重启电脑。

U盘如何安装系统步骤图12
13,重启电脑后,即可拔出U盘,然后进入电脑。
如果之前是用F12快捷菜单启动方法,这时会自动从硬盘启动。
如果之前是在BIOS中设置从U盘启动,这时就要再次进入BIOS,把从U盘启动修改为从硬盘启动,按F10保存后,重启就会从硬盘启动。
将进行第二阶段系统安装,这个过程大约需要一二十分钟,请耐心等待,整个过程都是自动安装,无须手动,耐心等待安装完成即可。

U盘如何安装系统步骤图13
14,最后安装驱动程序,因为Ghost版系统都带有大量的驱动程序,所以会自动安装驱动程序,驱动安装完成后,即进入Windows系统桌面,整个安装过程完成。

U盘如何安装系统步骤图14
综上所述的全部文章内容就是相关U盘如何安装系统步骤了,当然,设置u盘启动是比较麻烦的,大家要事先了解自己电脑u盘启动方法哦,安装系统一般都是自动默认c盘的,如果你想要选择其他系统盘的话,就必须自己手动去选择,不过也要切记不要乱选,选错就麻烦了。
点击阅读全文