U盘启动安装操作系统是很多用户都想学习的技能,因为学会了u盘安装操作系统的话,我们以后电脑出问题了就不用花钱请人修理了。那么u盘安装操作系统的方法到底是什么呢?下面小编就将U盘启动安装操作系统步骤详解分享给大家。
工具/原料:
电脑(内存512或以上)
U盘或内存卡
U当家U盘启动盘制作工具
系统文件()
U盘启动盘制作详细步骤:
1.下载“U当家U盘启动盘制作工具”;
2.把已下载好的“U当家U盘启动盘制作工具”安装到电脑任意目录;

U盘启动安装操作系统步骤详解图1
3.运行“U当家_v7.2”主程序;
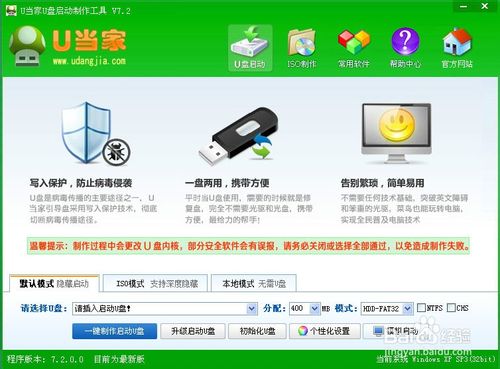
U盘启动安装操作系统步骤详解图2
4.插入u盘(温馨提示:制作过程会格式化u盘!请做好U盘数据备份工作!) 插入U盘后,工具会自动识别!如果是台式机推荐插入后边的USB插口。
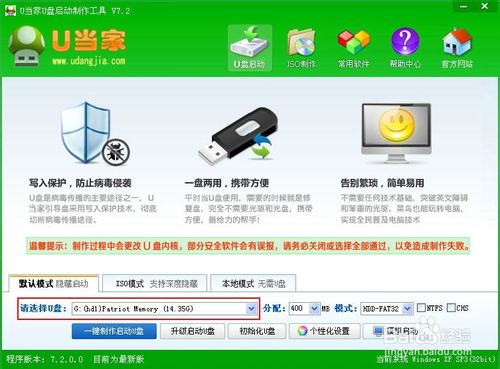
U盘启动安装操作系统步骤详解图3
5.选择U盘和制作模式,如果是新式电脑推荐选择HDD-FAT32模式,如果是比较老的电脑请选择ZIP-FAT32模式,其它默认即可。(注意:插入多个U盘时需要选择U盘)
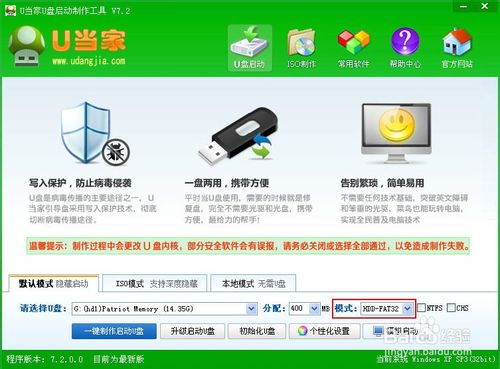
U盘启动安装操作系统步骤详解图4
6. 点击“一键制作启动U盘”;
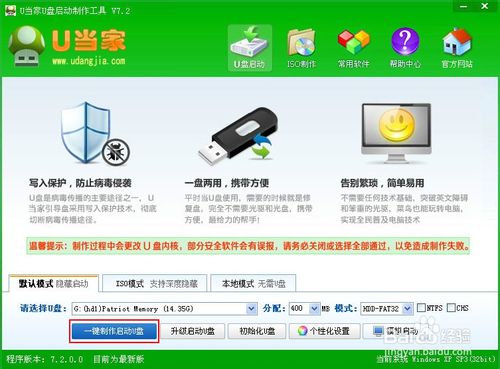
U盘启动安装操作系统步骤详解图5
7.制作过程会清除U盘内所有的数据,请一定提前做好U盘数据备份工作,制作时有进度提示,等待完成即可!
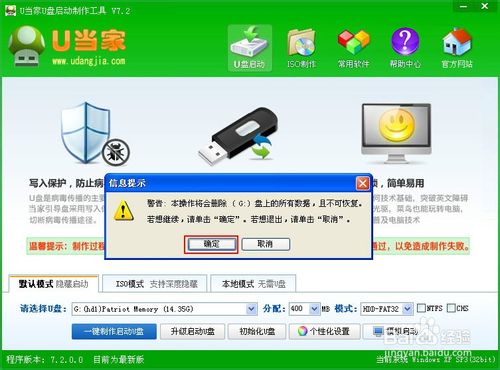
U盘启动安装操作系统步骤详解图6
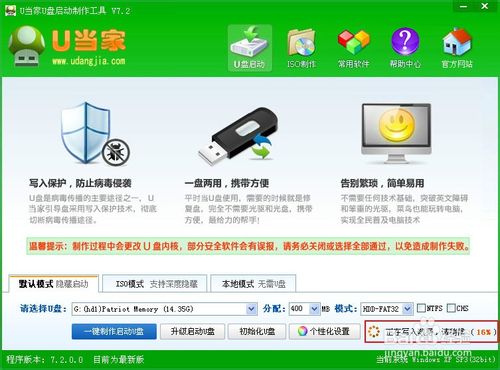
U盘启动安装操作系统步骤详解图7
最后,可确定选择模拟启动一下!测试启动是否正常。也可以重启电脑测试。
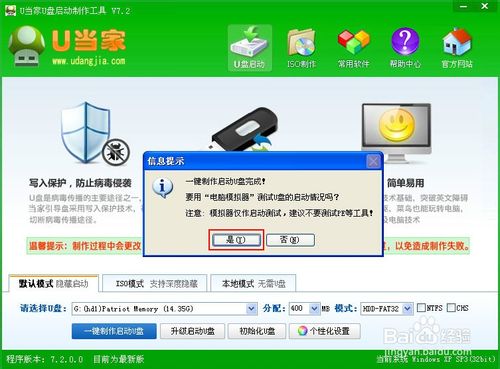
U盘启动安装操作系统步骤详解图8
下载GHOST XP或GHOSTWIN7系统,然后将您已经下载好的的GHO文件或包含GHO的ISO系统文件复制到U盘“GHO”的文件夹中。

U盘启动安装操作系统步骤详解图9
BIOS启动项设置:
第一步:把制作完成的u盘启动盘插到电脑上!然后重启电脑!
Phoenix – AwardBIOS(2010年之后的电脑):
1. 电脑开机后马上按DEL进入BIOS,(部分电脑主板可能不是按DEL进入,按F2、F12或F10等,请按开机的第一界面提示进入);
2. 选择“Advanced BIOS FEATURES” ,将“Boot Sequence”(启动顺序),设定为“USB-HDD”模式;
3. 设定的方法是在该项上按“向上”或“向下”箭头键来转换选项;
4. 设定好后按“ESC”键,退回BIOS主界面;
5. 选择“Save and Exit”(保存并退出BIOS设置,直接按F10也可以,但不是所有的BIOS都支持)按“Y”键确认退出。如下图:
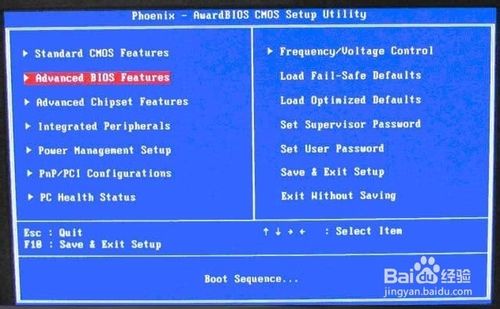
U盘启动安装操作系统步骤详解图10
高级BIOS设置(Advanced BIOS Features)界面,首先选择硬盘启动优先级:Hard Disk Boot Priority 如下图:
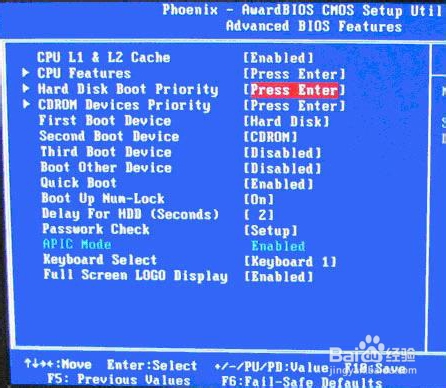
U盘启动安装操作系统步骤详解图11
硬盘启动优先级(Hard Disk Boot Priority)选择:使用小键盘上的加减号“+、-”来选择与移动设备,将U盘选择在最上面。然后,按ESC键退出,回到上图的设置界面。
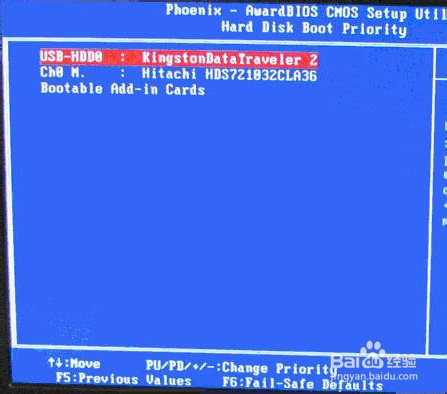
U盘启动安装操作系统步骤详解图12
再选择第一启动设备(First Boot Device):该版本的BIOS这里没有U盘的“USB-HDD”、“USB-ZIP”之类的选项,经尝试选择移动设备“Removable”不能启动,但选择“Hard Disk”可以启动电脑。如下图:
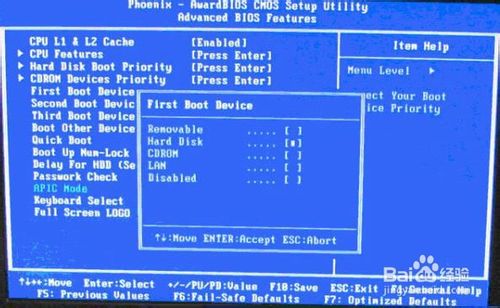
U盘启动安装操作系统步骤详解图13
进入PE安装系统
进入启动盘介面后我们选择第一项进入03PE即可,也可以进入08PE。如下图
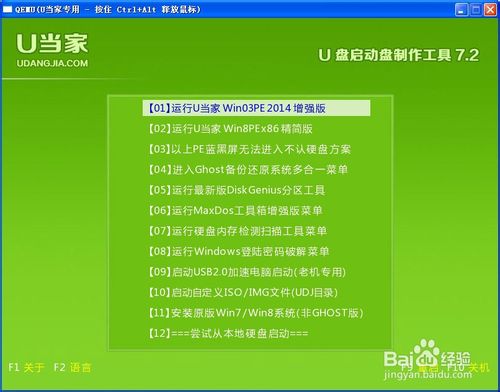
U盘启动安装操作系统步骤详解图14
PE桌面加载成功后,我们点击PE系统桌面的“U当家智能快速装机PE版”工具 如下图:
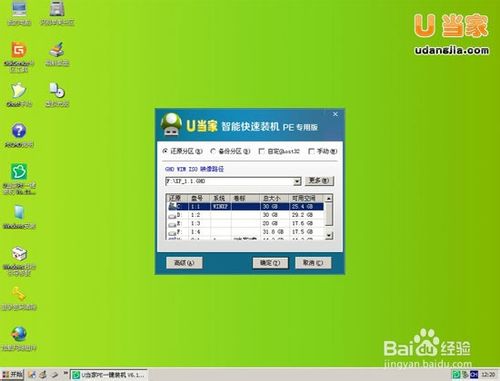
U盘启动安装操作系统步骤详解图15
然后会自动检测出放入U盘的.GHO系统文件,然后确定安装即可,如下图所示
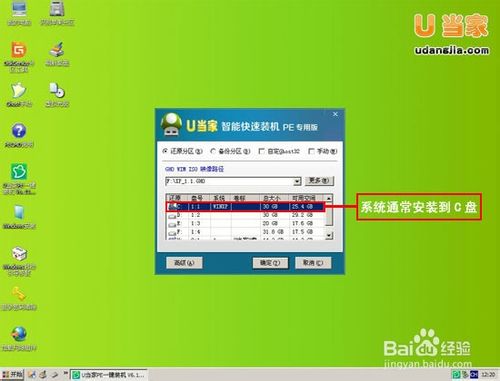
U盘启动安装操作系统步骤详解图16
如果您要选择其它的系统文件那么只需要点击右边的“更多按钮”选择您要安装的GHOST系统文件点击确定即可安装,如下图所示:

U盘启动安装操作系统步骤详解图17
点击确定后我们勾选“完成后重启”,点击“是”按钮进入GHOST安装介面,请耐心等待到恢复进度条全部完全后即可,如下图所示
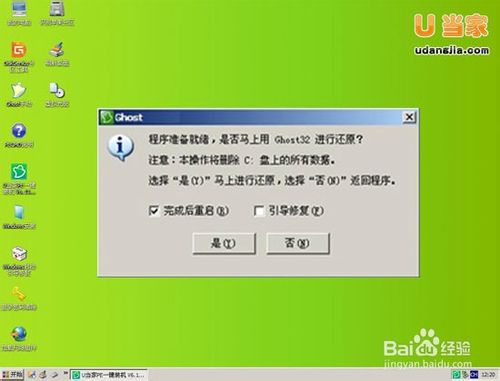
U盘启动安装操作系统步骤详解图18
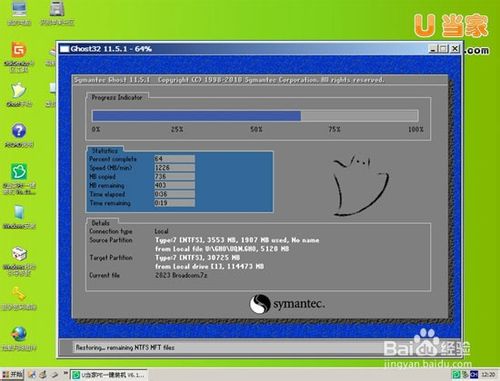
U盘启动安装操作系统步骤详解图19
上述就是U盘启动安装操作系统步骤详解了,不知道大家喜不喜欢这个方法呢?说实话小编研究u盘安装操作系统已经很长时间了,上面的方法可是小编自己的经验之谈哦,希望大家在使用的时候一定要牢记一个关键点,那就是重装之前一定要记得备份文件。
点击阅读全文