时下,系统重装u盘版教程是非常流行的,u盘轻小方便携带,很多的人都选择系统重装u盘,不过还是有很多的人不会系统重装u盘版的,今天小编就为大家带来了最详细好用的系统重装u盘版教程,愿人人都能够轻松学会系统重装u盘。
方法/步骤
1.先,你需要将系统的GHO或备份的GHO文件放到电脑或U盘中;
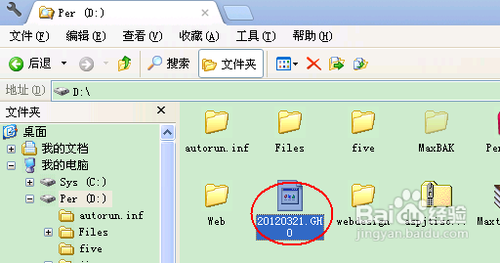
系统重装u盘版教程图1
2.然后,制作一个可以启动电脑的U盘。具体的制作方法因经验中有很多,此处略,详见参考资料;

系统重装u盘版教程图2
3.系统文件GHO和可启动电脑的U盘,我们再设置电脑从U盘启动。按DEL进入BIOS,将里面的“First Boot Device”选择为“USB-ZIP”:
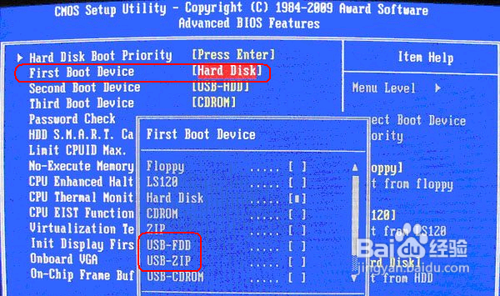
系统重装u盘版教程图3
4.将U盘插入电脑,由于已经设置从U盘启动,所以开机会自动从U盘启动:

系统重装u盘版教程图4
5.U盘界面,我们选择第一个Windows PE即可进入U盘PE系统:
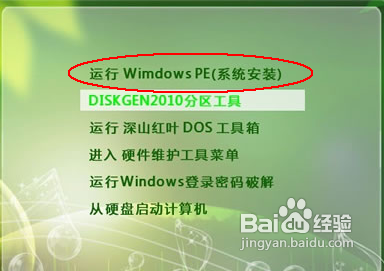
系统重装u盘版教程图5
6.U盘PE系统后,启动GHOST程序:
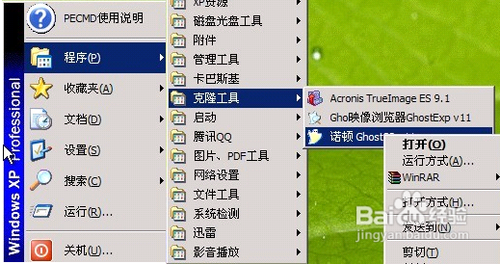
系统重装u盘版教程图6
7.“Local”,再选择“Paritition”,再选择“From Image”:
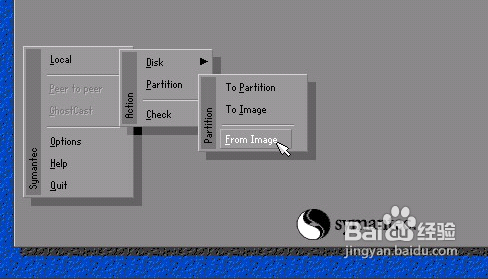
系统重装u盘版教程图7
8.,按键盘上的Tab跳格键找到我们的GHO文件,再选择“Open”:
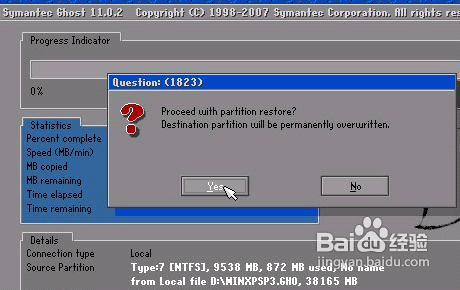
系统重装u盘版教程图8
9.在接下来的窗口中选择要安装系统的硬盘:
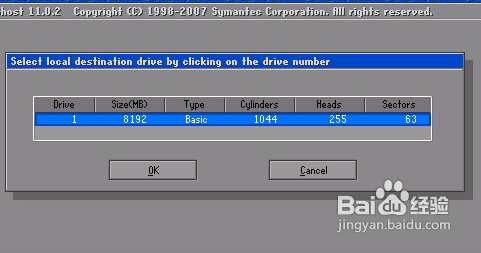
系统重装u盘版教程图9
10.就是选择要安装系统的分区了,选好后按“OK”键继续下一步:
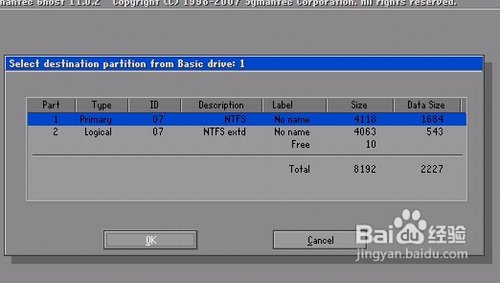
系统重装u盘版教程图10
11.弹出询问是否要还原到这个分区的确认对话框,选择“Yes”即:
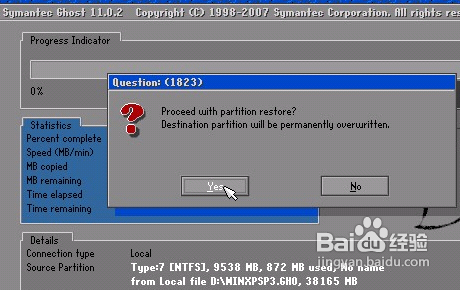
系统重装u盘版教程图11
12.下面开始正式的安装系统了,有详细的进度条显示:
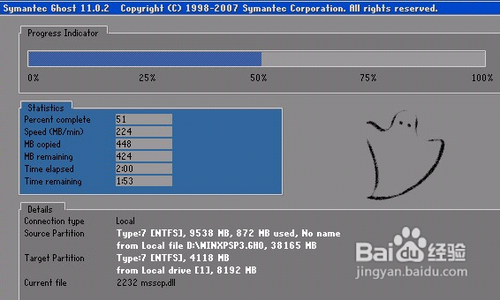
系统重装u盘版教程图12
13.进行到100%时,安装结束,会弹出一完成的对话框,选择“Reset Computer”重启电脑即可:
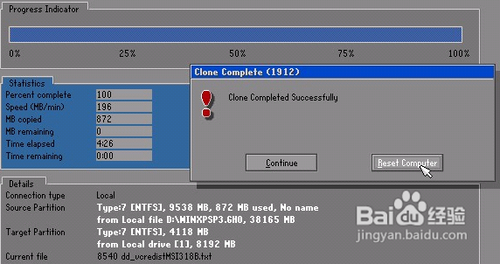
系统重装u盘版教程图13
现在的你,出差或者旅游,你还在携带光驱吗?你觉得光驱携带累吗?u盘方便大家携带,如今人人手上有u盘,想过学习系统重装u盘版教程吗?现在系统重装u盘是非常流行的,u盘装系统也非常方便大家日常生活,赶紧去尝试系统重装u盘系统吧,对比之前是不是轻松简便多了。
点击阅读全文