萝卜家园笔记本win7系统有很多种安装方法,其实萝卜家园笔记本win7系统还是有比较简单实用的方法的。很多人都想学习简单实用的萝卜家园笔记本win7系统安装方法。那么接下来,小编就把简单实用的萝卜家园笔记本win7系统安装方法详细地介绍给大家,希望能帮助到大家!
系统安装前准备资料:
1、先下载一个ghost版的win7操作系统,小编用“新萝卜家园 Ghost Win7(32位) Sp1 电脑城装机 2014.07+旗舰版”做演示。

简单实用的萝卜家园win7系统安装图1
2、下载好后文件为ISO文件,所以我们要先把它全部解压出来(最好下载在D盘或E盘根目录下)
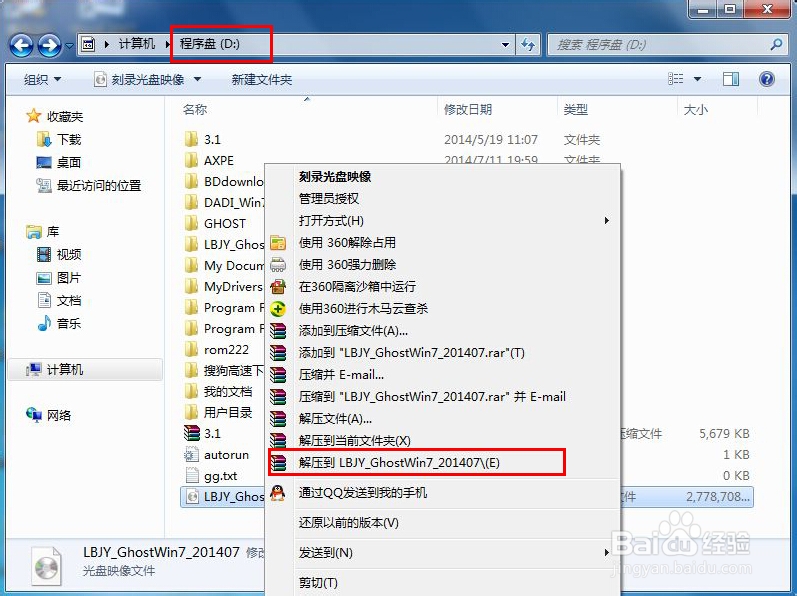
简单实用的萝卜家园win7系统安装图2
新萝卜家园 Ghost Win7 系统硬盘安装步骤:
1、解压之后得到如图的文件,打开GHOST文件里的“OneKey”硬盘安装器。
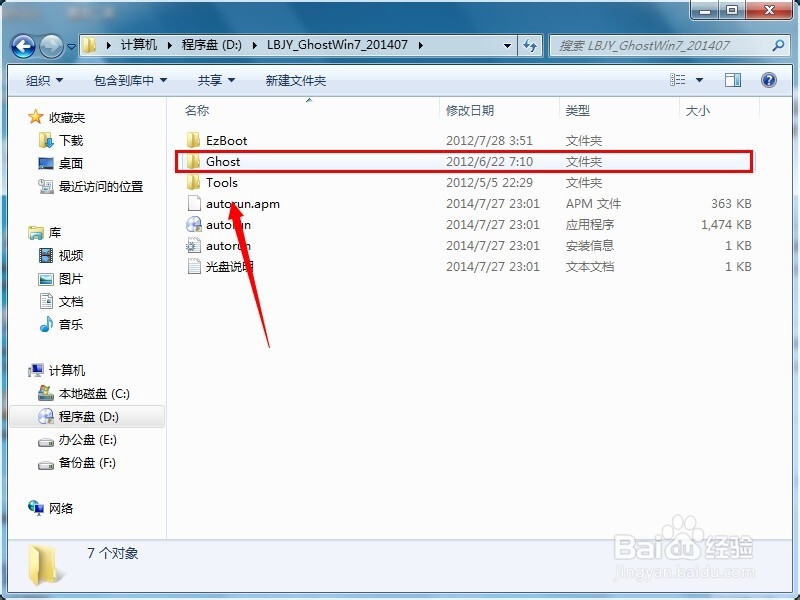
简单实用的萝卜家园win7系统安装图3
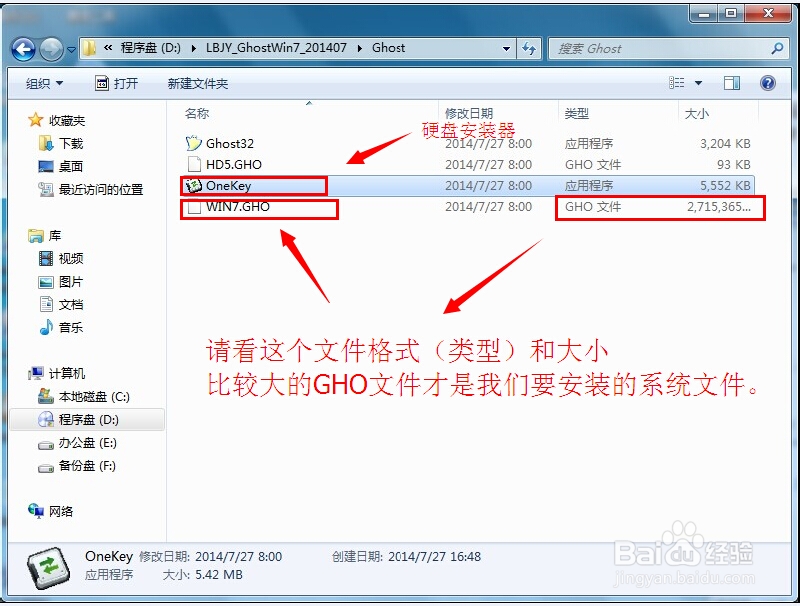
简单实用的萝卜家园win7系统安装图4
2、运行“ONEKEY.EXE”硬盘安装器就会出现下面的界面,一般就是默认就可以了,然后点“执行/确定”
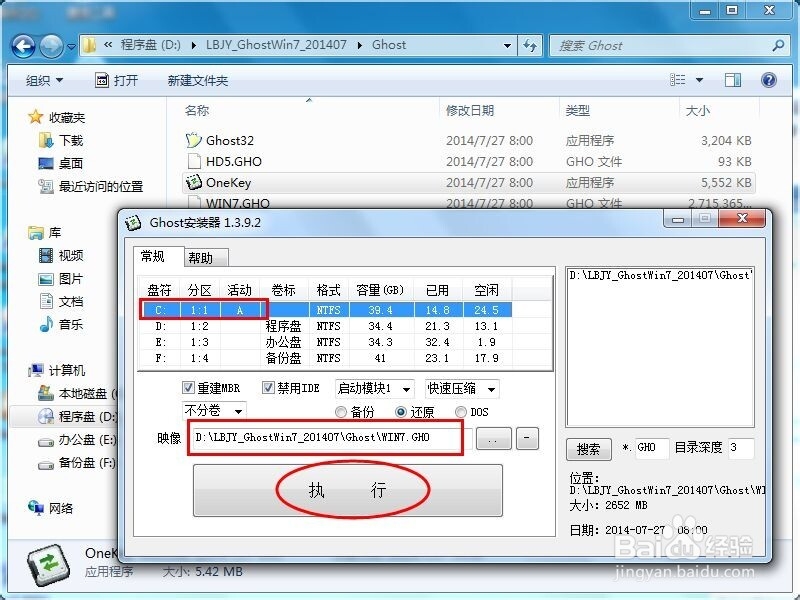
简单实用的萝卜家园win7系统安装图5
3、按上面的操作后就会出现以下的界面,当然我们要点“是”(有些电脑是不会出现这个提示就会自动关重新启动,这是正常现象,因为系统安装器不一样)
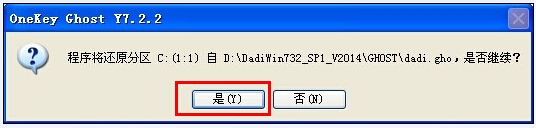
简单实用的萝卜家园win7系统安装图6
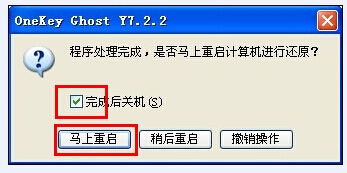
简单实用的萝卜家园win7系统安装图7
4、按操作点“是”以后,马上会自动重启计算机,等重启以后Windows7基本算是安装完成了,后面我们就不用管了。因为我们的系统都是全自动安装。不用我们任何操作!如果电脑没有重启的话,请重新开机。(有些电脑是不会出现这个提示就会自动关重新启动,这是正常现象因为系统安装器不一样)
系统会重启,进入如下画面,不用管它。为方便大家可以把安装截图给大家看一下!

简单实用的萝卜家园win7系统安装图8
几秒后进入安装系统状态。。。
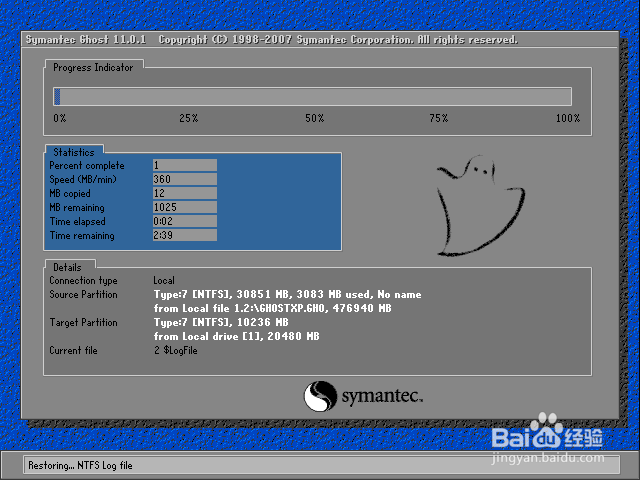
简单实用的萝卜家园win7系统安装图9
百分百后电脑会重启,系统重装完成,出现熟悉的画面后。。。

简单实用的萝卜家园win7系统安装图10

简单实用的萝卜家园win7系统安装图11
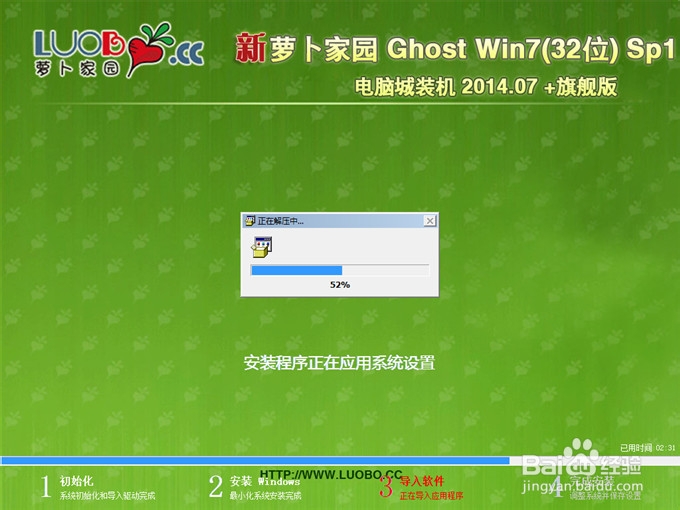
简单实用的萝卜家园win7系统安装图12

简单实用的萝卜家园win7系统安装图13
如果想要学习简单实用的萝卜家园win7系统安装方法的朋友们就跟着小编提供的简单实用的萝卜家园win7系统安装教程一起来操作吧,操作过程中有遇到任何的问题都可以来咨询小编的。如果大家在后续的学习中有遇到任何的疑问,可以在下方留言板中留下问题,小编会为你们解答!
点击阅读全文