现在的安装系统的方法是越来越多了,但是大家都想知道如何安装系统最简单的方法,其实要想知道最简单的安装方法那就要非常熟悉安装方法,那就是非常麻烦的一件事了,小编告诉大家,其实系统之家u盘装系统是最简单的一种方法,下面小编就为大家大家带着来系统之家u盘装系统超详细教程。
安装过程
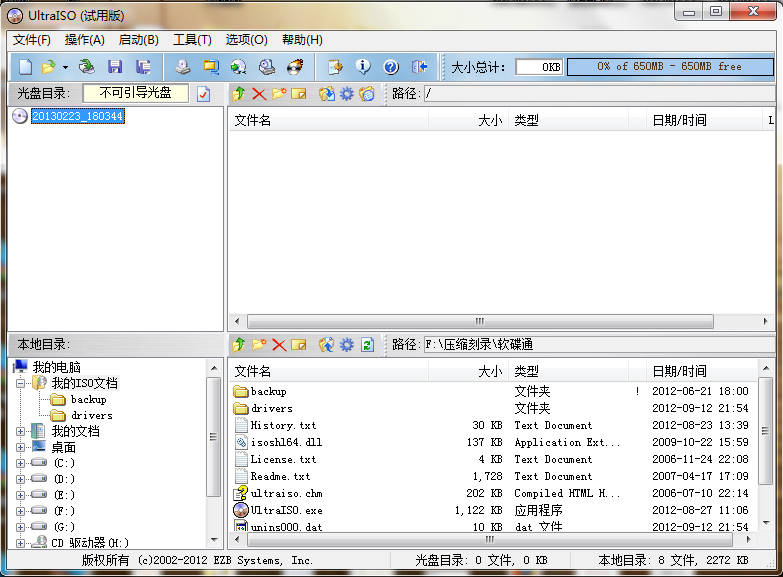
系统之家u盘装系统超详细教程图1
打开软碟通,没有的下载一个,地址已经提供。
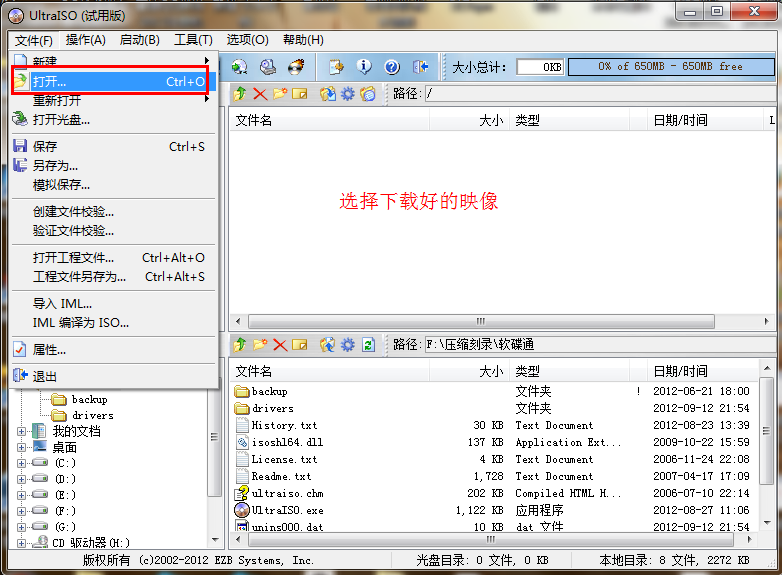
系统之家u盘装系统超详细教程图2
选择文件——打开——选择已经下载好的映像的路径。
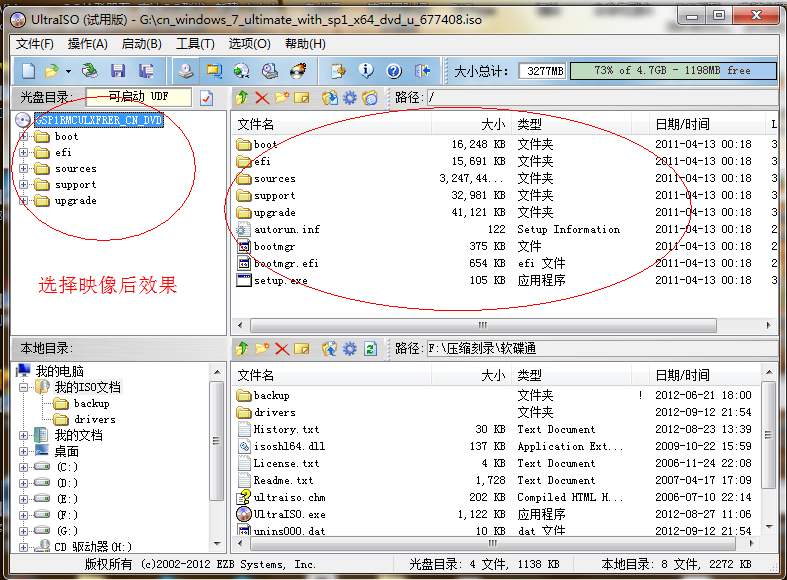
系统之家u盘装系统超详细教程图3
这个是加载映像后的效果图。
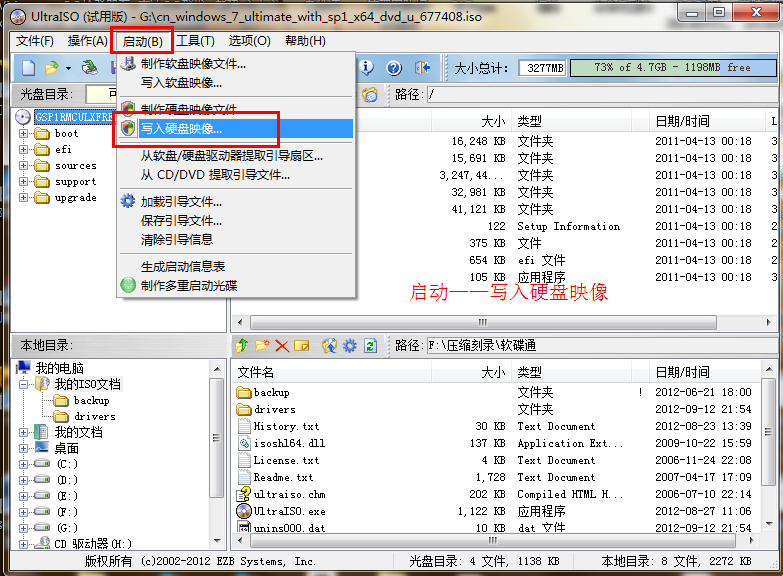
系统之家u盘装系统超详细教程图4
点击启动——写入硬盘映像。

系统之家u盘装系统超详细教程图5
写入映像,一般选择选择系统默认即可,然后写入。
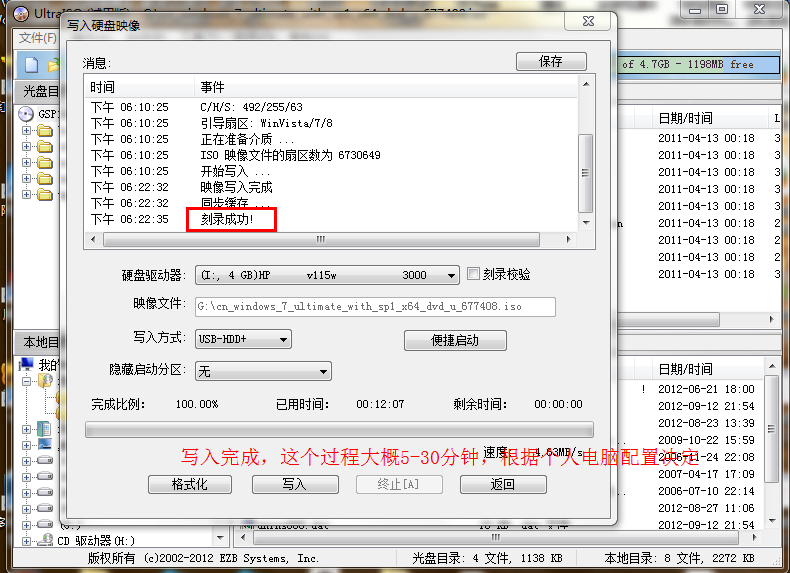
系统之家u盘装系统超详细教程图6
系统写入完成,这个过程大概5-30分钟。根据个人电脑配置决定。
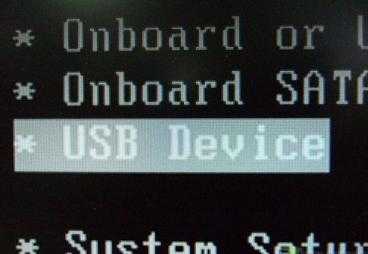
系统之家u盘装系统超详细教程图7
重启电脑,根据电脑型号不同可以选择F2、F10、ESC和DEL进入系统bios,把开机启动项的首选项选择为U盘启动
如图,这个是U盘最难的地方,其实也很简单会简单BIOS即可。

系统之家u盘装系统超详细教程图8
重启进入系统,选择开始安装。
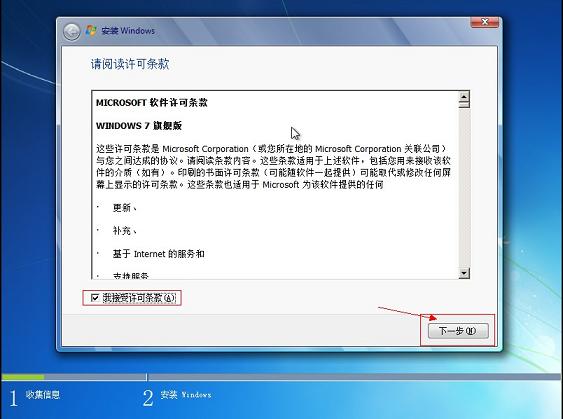
系统之家u盘装系统超详细教程图9
勾选方框,下一步。
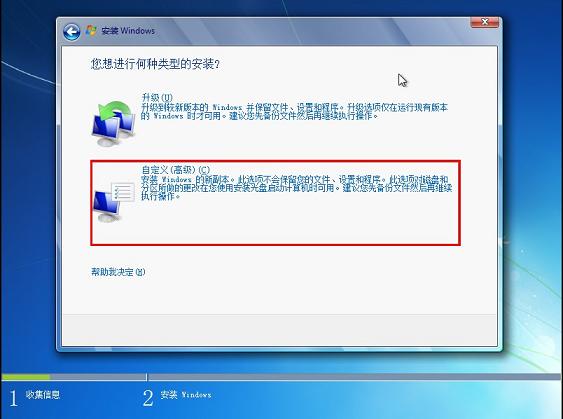
系统之家u盘装系统超详细教程图10
选择自定义安装,不是升级,切记。
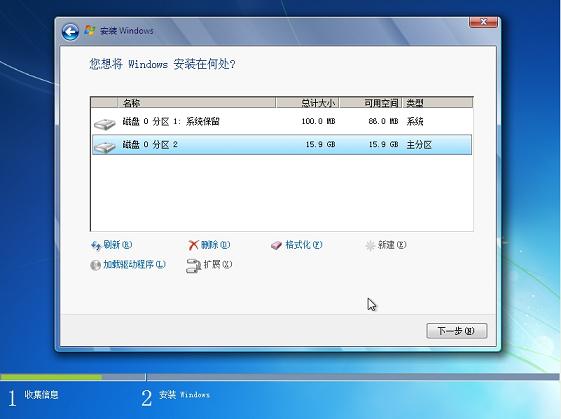
系统之家u盘装系统超详细教程图11
选择系统所安装的分区,一般是C盘。
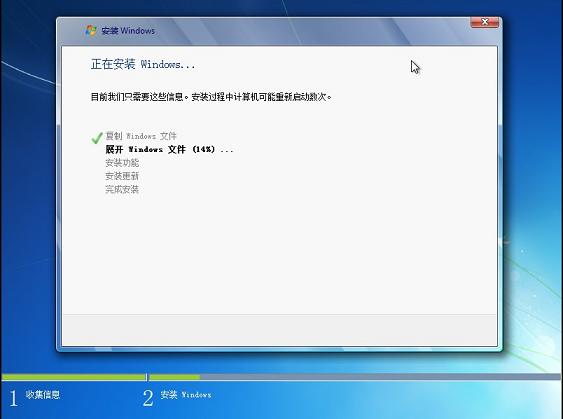
系统之家u盘装系统超详细教程图12
安装过程,耐心等待。

系统之家u盘装系统超详细教程图13
选择windows版本,下一步。
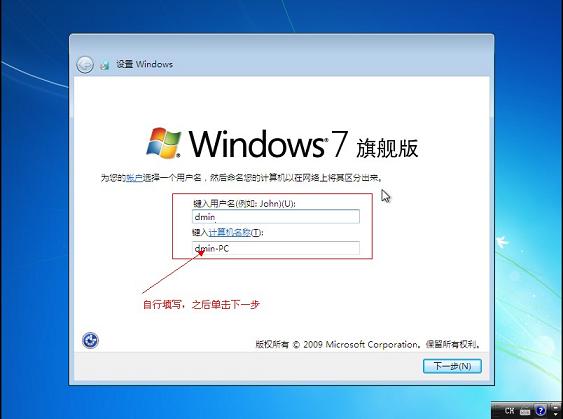
系统之家u盘装系统超详细教程图14
输入用户名和密码,下一步。
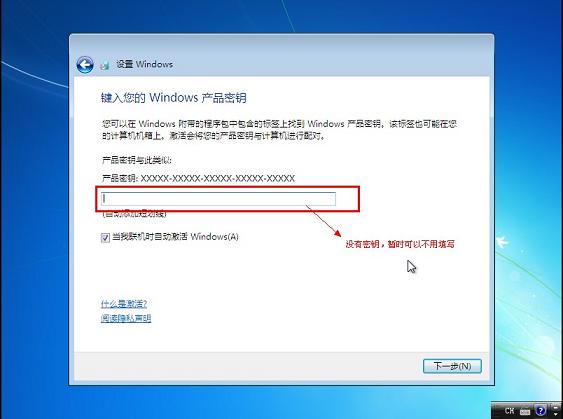
系统之家u盘装系统超详细教程图15
输入密匙,这里可以暂时不输入,完成后用激活工具激活即可。

系统之家u盘装系统超详细教程图16
设置系统时间,这个自己设置下吧。

系统之家u盘装系统超详细教程图17
重启配置系统中,耐心等待。
关于系统之家u盘装系统超详细教程到这里就全部结束了,大家对上面的最简单系统之家u盘装系统最详细的教程是不是有了了解呢?好了,如果想了解更多的资讯敬请关注windows7之家官网进行了解哦,大家就赶紧行动起来学习系统之家u盘装系统超详细教程吧。
点击阅读全文