系统之家win7系统64位怎么安装,今天小编介绍系统之家win7系统,因为系统具有稳定的性能,功能全面,安装方便快捷等亮点,是非常适合我们日常工作使用的,那么现在就让小编告诉大家系统之家win7系统64位怎么安装方法。
一、U盘安装系统之家系统前期准备:
1、首先需要预备一个空的4G或以上U盘,用来存储启动程序跟系统文件。
2、接着我们需要安装的系统之家ghost系统。
3、U盘启动盘制作工具:口袋U盘专业版
二、U盘启动盘制作过程如下:
1、大家在下载好“口袋PE U盘启动盘制作工具”并进行安装,安装完成后,接着将事先准备好的U盘插入到电脑上,打开“口袋U盘专业版”程序。
2、插入U盘后,系统是会进行自动读取的,假如无法读取到,那么大家可以下拉菜单进行选取。选好后,直接点击“一键制作”就可以了。
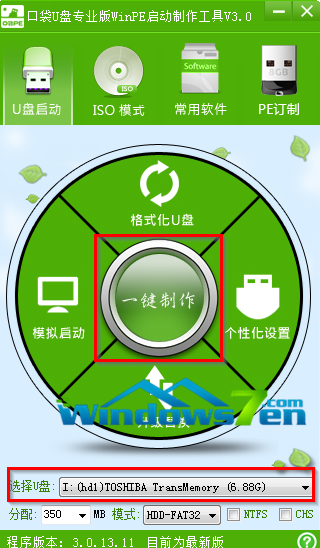
系统之家win7系统64位怎么安装图1
3、接着是会弹出一个提示界面,大家这时选择“确定”就可以了。对于此过程是会格式化U盘,大家在确定前最好把数据都转移了。
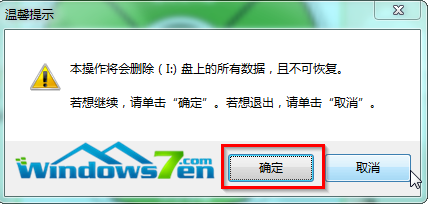
系统之家win7系统64位怎么安装图2
4、确定之后将会自动开始制作U盘启动盘过程。
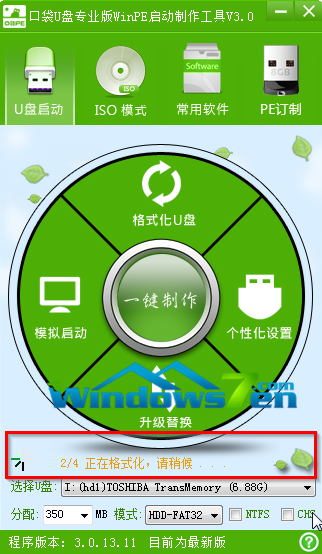
系统之家win7系统64位怎么安装图3
5、最后会弹出如下图所示界面,即表示一键制作启动U盘完成了。
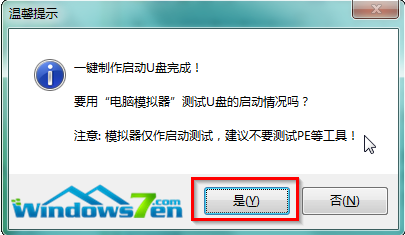
系统之家win7系统64位怎么安装图4
6、此时,我们可以将之前下载好的系统之家win7系统解压后得到WIN7.GHO文件,然后并将其拷贝到U盘启动盘的GHO文件夹下。
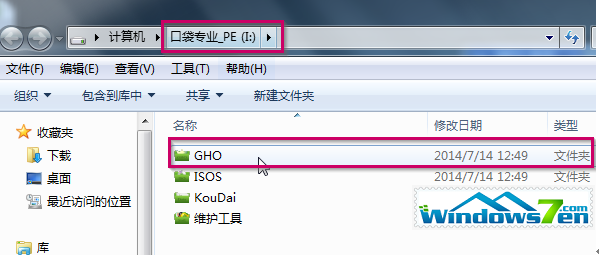
系统之家win7系统64位怎么安装图5
三、系统之家安装步骤:
1、在U盘启动盘跟文件拷贝进U盘后,把U盘插到电脑上,重新启动。
2、将U盘设置为第一启动项,相关教程可看此:BIOS设置u盘作为第一启动项 。
3、设置完成后,电脑重新启动,这时会看到口袋PE U盘装系统工具启动界面。选择“启动口袋u盘WIN2003PE维护系统”,按键盘上的“ENTER”键进入。
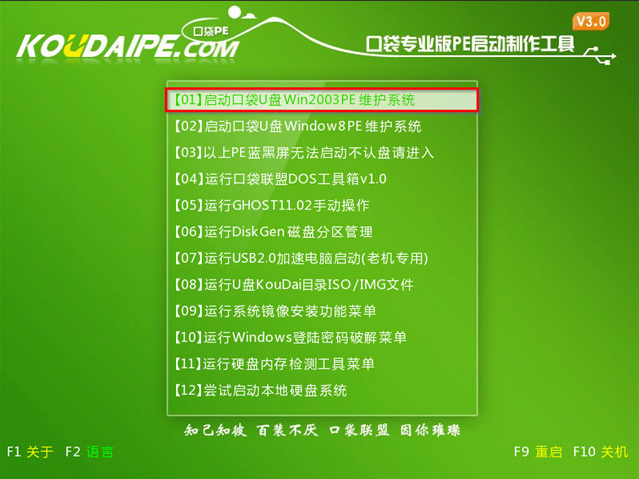
系统之家win7系统64位怎么安装图6
4、在进入在win2003PE界面后,接着双击“口袋PEGhost”,将其打开。
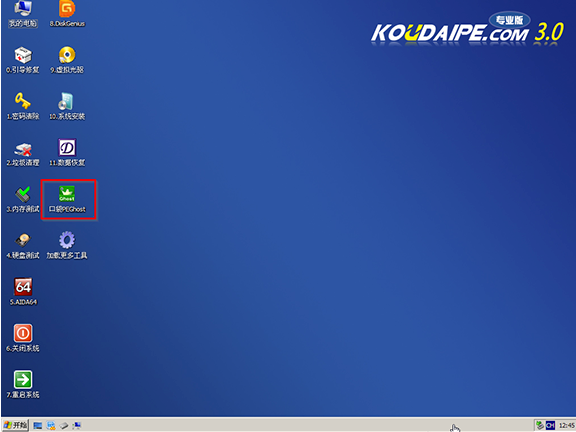
系统之家win7系统64位怎么安装图7
5、双击“口袋PEGhost”,则是会出现一个 “GHOST安装器”界面中,映像文件的路径一般都是默认的,(如果映像文件没有路径,那么则可以点击“高级”来获取路径选择),之后再选择系统盘(C:),最后点击“确定”按钮。
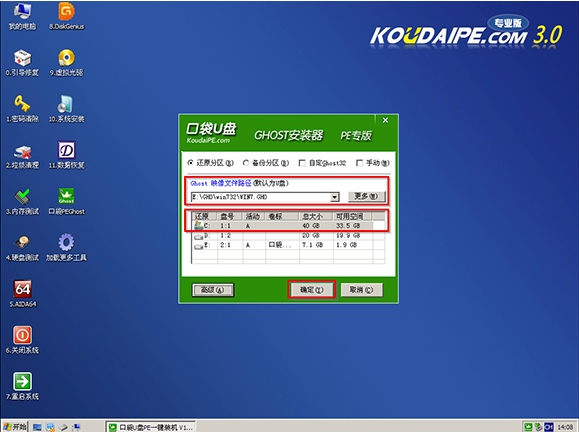
系统之家win7系统64位怎么安装图8
6、这时在“口袋U盘PE Ghost”界面里面,选择“是”按钮,马上进行还原系统之家win7系统。

系统之家win7系统64位怎么安装图9
7、接着会弹出的是一个系统还原界面,这时大家可以清楚地看到我们的系统之家系统还原过程,只等100%完成。
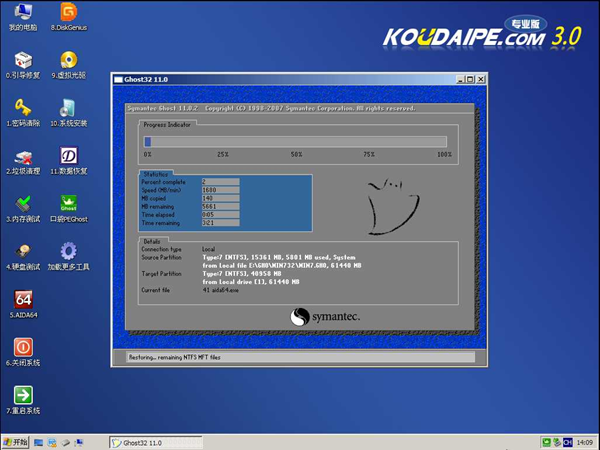
系统之家win7系统64位怎么安装图10
8、自动还原到100%操作结束后,那么就会出现“信息提示”,说明还原已完成,大家选择“是”按钮。
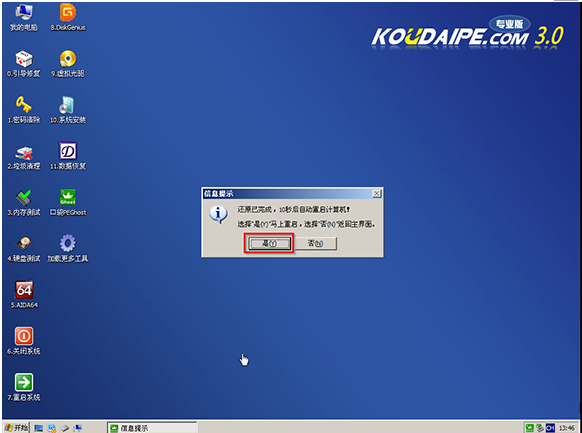
系统之家win7系统64位怎么安装图11
9、点“是”之后,就是进入了系统之家ghost系统自动安装程序。安装过程会自动识别驱动和自动激活系统之家win7系统。
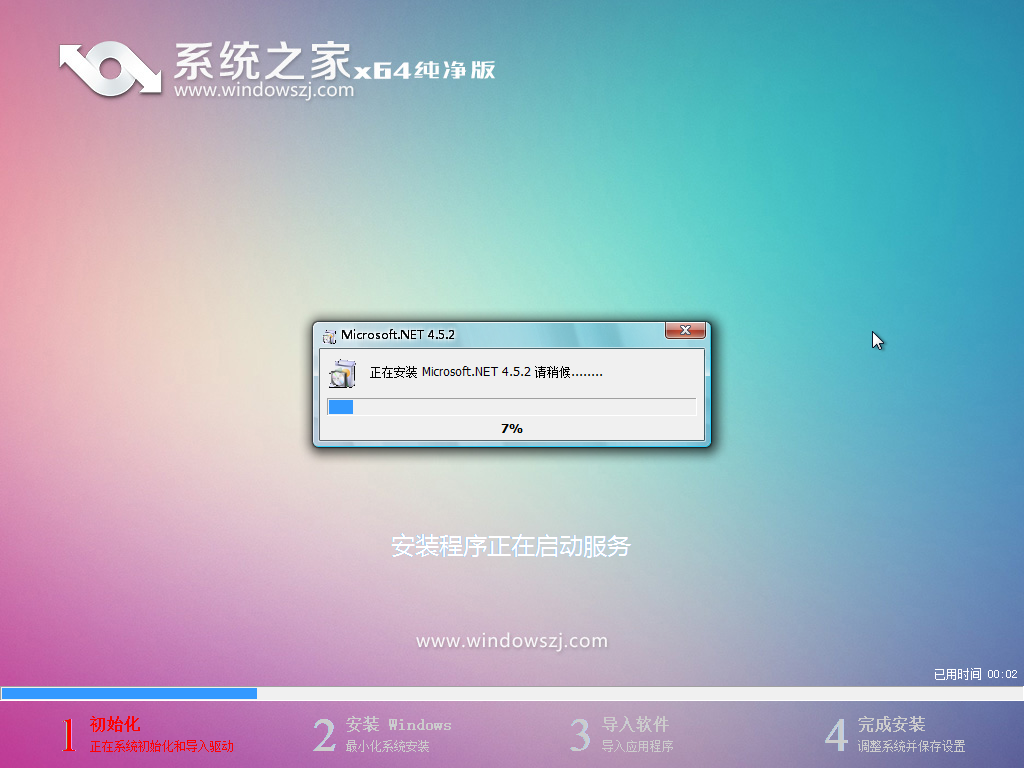
系统之家win7系统64位怎么安装图12
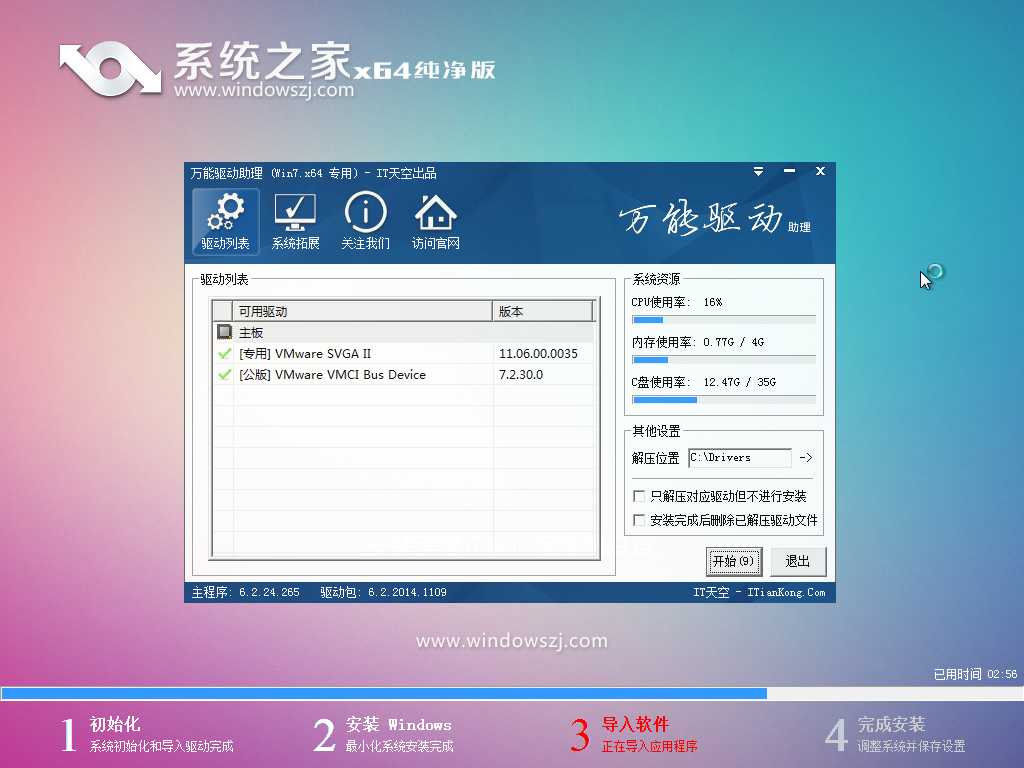
系统之家win7系统64位怎么安装图13
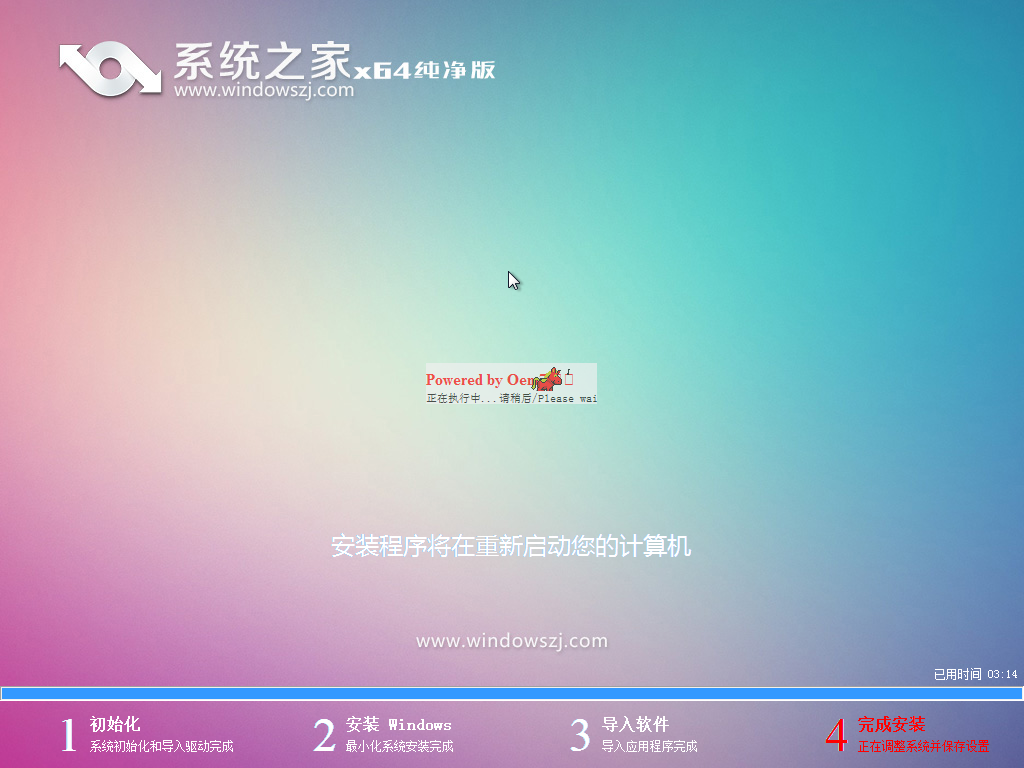
、系统之家win7系统64位怎么安装图14
10、抽口烟,补个妆的功夫,系统之家64位win7系统就装好了,安装好的画面如下:

系统之家win7系统64位怎么安装图15
综上所述,这就是系统之家win7系统64位怎么安装的方法了,这个方法就是u盘安装系统之家win7系统,现在u盘安装系统的方法是最实用了,虽然说在线一键安装系统非常简单,但是只能局限于有网的情况,那么u盘安装系统不管在什么时候都可以安装系统,而且就算系统完全崩溃U盘启动盘照样能进入U盘的PE迷你系统来进行启动电脑。是多么强大。
点击阅读全文