windows8和windows10系统都是非常好用的电脑ghost系统,但win7纯净版系统也是非常好用的电脑系统。今天就不交大家使用U盘安装系统的方法,而是把比较有趣的win7雨林木风硬盘安装教给大家。
现在使用U盘和一键重装系统软件安装/重装ghsot win7系统的用户非常多,其实小编要告诉大家,使用硬盘安装雨林木风系统也非常简单。只需要简单的几个步骤,即可成功安装windows7系统,下面就是雨林木风win7安装方法。
准备工具:
1、首先选择一款适合自己的ghost win7系统,如:纯净版,装机版,旗舰版,专业版等。
2、 下载相应32位,64位系统镜像
3、我们使用的是硬盘安装系统方法,所以用户们要确认电脑里面有没有压缩解压工具,这点非常重要。
4、 一台可以正常开机,且能使用的电脑。
安装步骤:
1、 我们下载好的ghost win7系统一般为ISO镜像,所以我们第一步要对镜像文件就行解压,选中我们需要解压的镜像文件,右键就行解压。
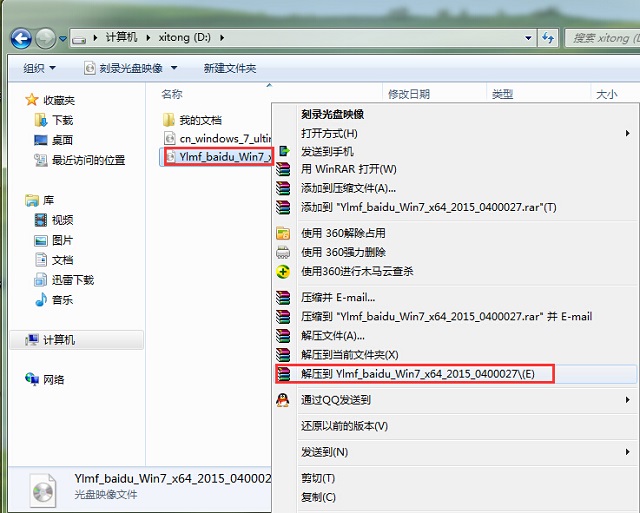
雨林木风win7安装方法载图1
2、解压完成以后,会出现一个全新的文件夹,我们需要的ISO win7纯净版系统就再里面了。

雨林木风win7安装方法载图2
3、 紧接着,我们打开全新的文件夹,点击硬盘安装即可,
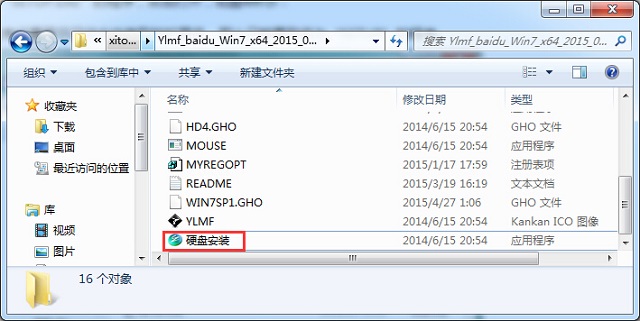
雨林木风win7安装方法载图3
4、 网友们会看到一个名为 OneKey ghots的软件窗口,这个窗口能自动的识别iso镜像文件,我们只要选好安装文件路径,点击确定就没问题了。
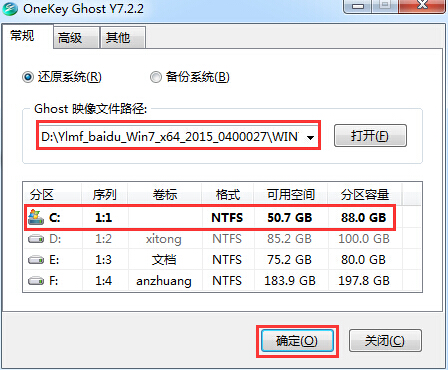
雨林木风win7安装方法载图4
5、 进行到这一步就会出现窗口提示,我们不要大惊小怪,这是正常的,点击是就没有问题了。如下图所示:
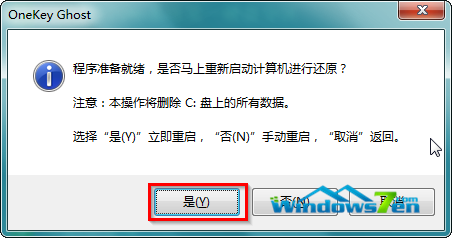
雨林木风win7安装方法载图5
6、 出现下面界面,说明系统正在还原,等到100%就可以了。
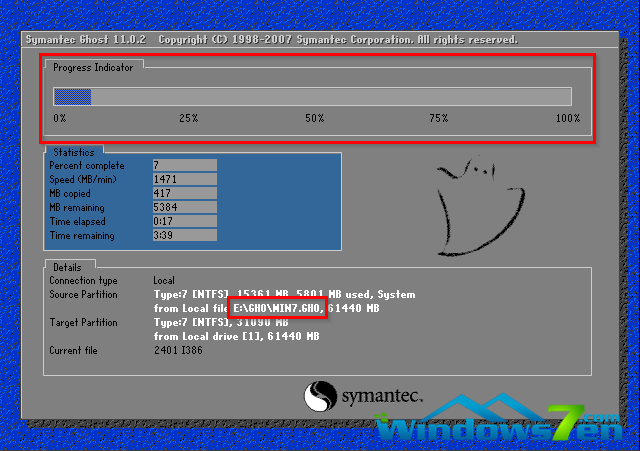
雨林木风win7安装方法载图6
7、 进度条成功的跑到百分之一百时,就说明win7纯净版系统已经还原成功了,接来下系统会自动安装,我们不需要做任何操作。
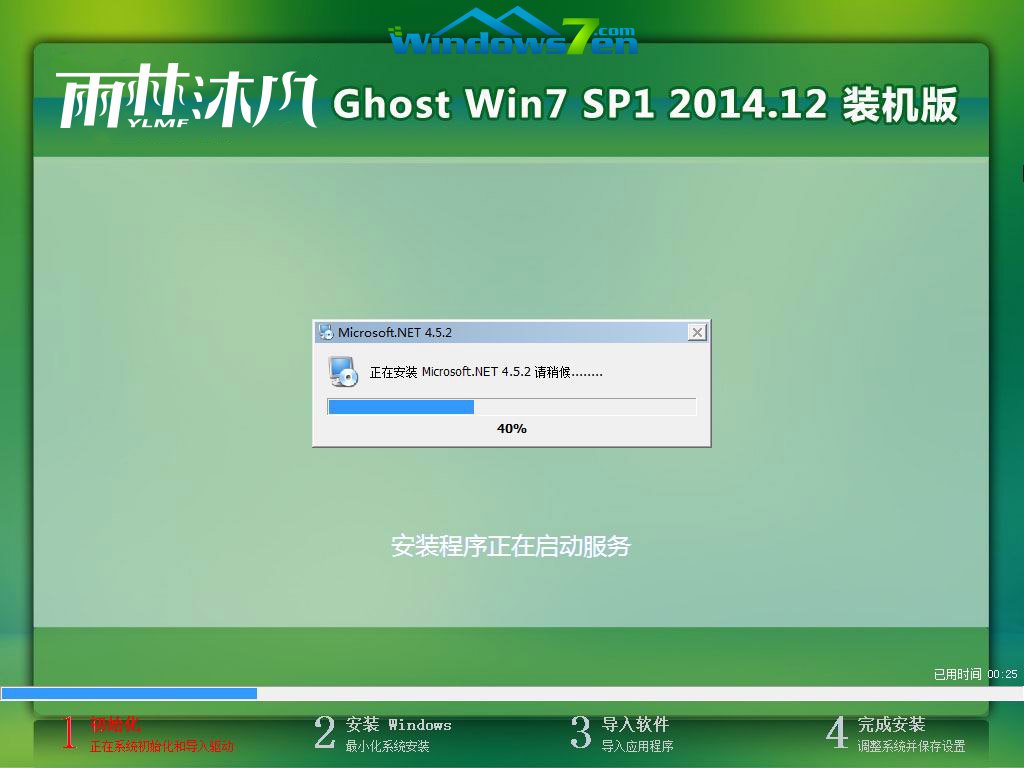
雨林木风win7安装方法载图7
8、 这款ghost win7纯净版系统最大的优点就是可以自动安装驱动,所以不必担心驱动问题

雨林木风win7安装方法载图8
9、 安装好以后就可以直接使用了,不需要任何的激活工具或者激活码,可以免费永久使用。
10、下面就是安装好的桌面截图了
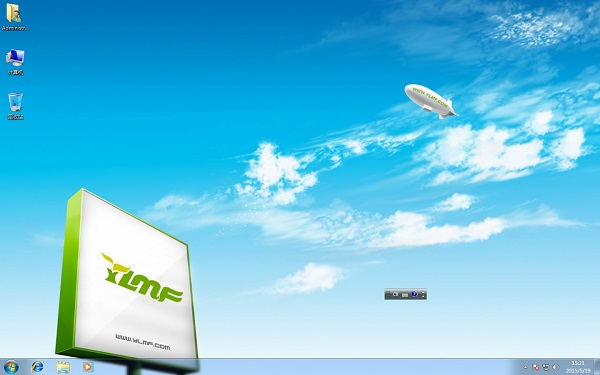
雨林木风win7安装方法载图9
点击阅读全文

Windows 7 Image Updater(Win7映像更新程序)
1.83GM
下载
48KBM
下载
405.4MM
下载