系统之家官网纯净版真的是非常好用的系统,小编体验了系统之家纯净版稳定上网,快速玩游戏杀boss之后,觉得好的东西要跟朋友们一起分享,就为大家带来系统之家官网纯净版系统安装教程。你们是不是心痒痒的啦,接着就一起看看下面的教程。

系统之家ghost win7旗舰版硬盘安装教程图一
一、 系统安装前期准备:
1、 首先大家需要清楚自己要安装的系统是Win7 32位还是Win7 64位的。因为现在大家的内存基本都有4G,因此小编建议大家可以安装64位win7系统,从而能更好体验win7系统运行效率。
2、 接着是需要下载相应的Win7 32位或者Win7 64位系统镜像。
3、 由于这里我们使用的是硬盘安装,所以大家需要确认自己电脑中是否有安装解压缩软件,比如WinRAR或好压之类的。
4、 需要进行安装电脑或笔记本等设备。
二、 系统之家Win7系统硬盘安装具体操作步骤:
1、 在windows7之家下载的系统一般都是为ISO镜像格式。此时,我们需要对下载下来的Win7系统镜像进行解压。鼠标右键点击镜像文件,在弹出的右键菜单栏选择“解压到win7_Luobo_x86CJ_2016_03b29999”,这样,系统文件就会解压到当前系统镜像所在盘内。
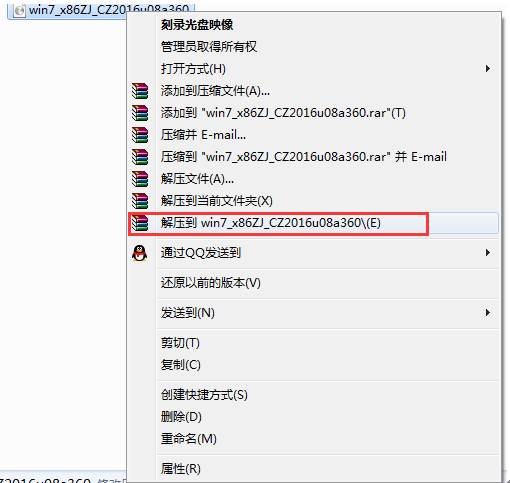
系统之家ghost win7旗舰版硬盘安装教程图二
2、 当win7镜像文件解压完成后,会生成一个相应的系统之家win7 32位系统文件夹。
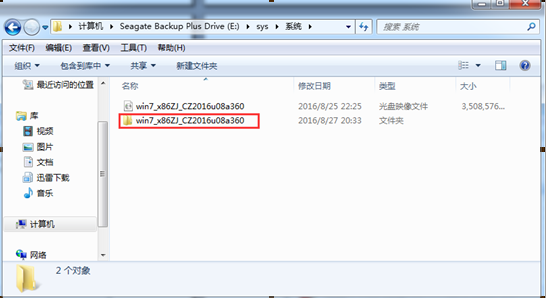
系统之家ghost win7旗舰版硬盘安装教程图三
3、 现在我们打开文件夹,找到里面的“硬盘安装”程序,点击即可安装。
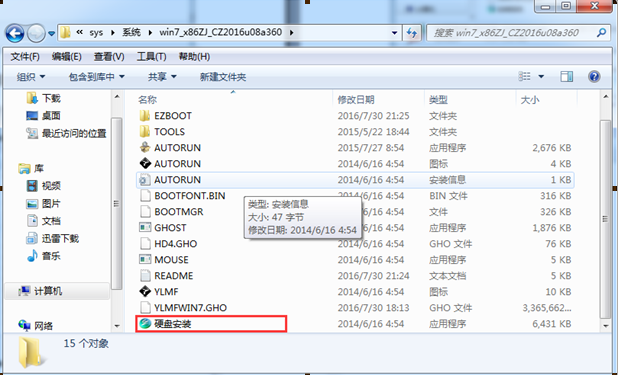
系统之家ghost win7旗舰版硬盘安装教程图四
注:这里,我们也可以点击“AUTORUN”应用程序进行安装,如果你下载的镜像里面有这个程序。
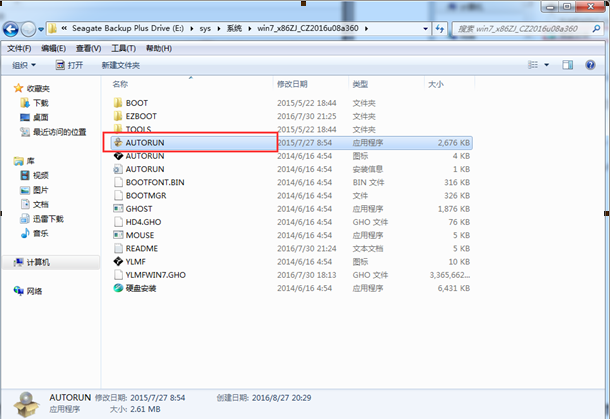
系统之家ghost win7旗舰版硬盘安装教程图五
点击“AUTORUN”,则会出现系统之家win7安装界面,大家选择“安装 Win7 SP1 装机版到C盘”即可。
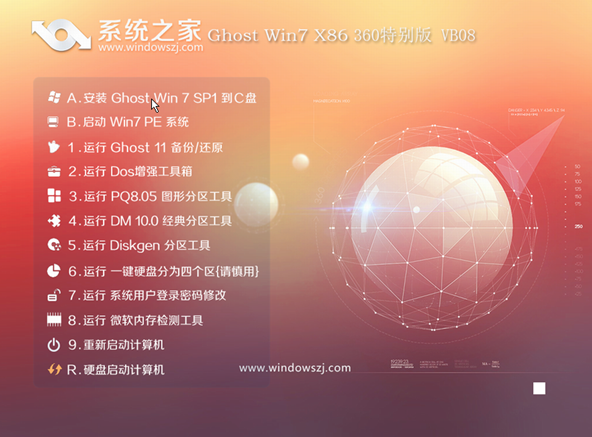
系统之家ghost win7旗舰版硬盘安装教程图六
PS,如果你下载的不是都没有“硬盘安装”或“AUTORUN”,但是能看到“setup”应用程序,也是一样安装win7系统的。
4、 对于以上的操作,点击后都是会出现一个“OneKey Ghost”窗口,查看GHO WIM ISO映像路径是否正确,一般在该窗口打开的过程中,会自动识别对应的GHO镜像文件,或者可以通过“打开”按钮来更改要安装的镜像文件→选择系统要存放的磁盘。接着确认下要安装(还原)系统之家win7 64位系统的位置,点击确定。
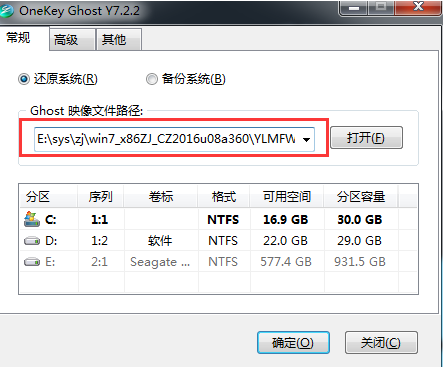
系统之家ghost win7旗舰版硬盘安装教程图七
5、 然后在出现的提示界面上,选择“是”,那么就会立即开始计算机重启进行还原。如下图所示:
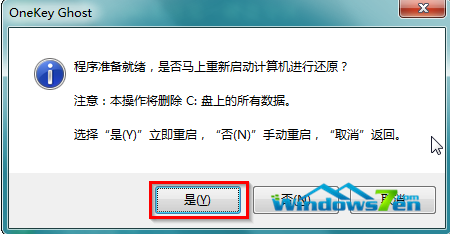
系统之家ghost win7旗舰版硬盘安装教程图八
6、 重启后,那么就会进入的是系统还原,大家能看通过查看还原进度条来查看还原进度。
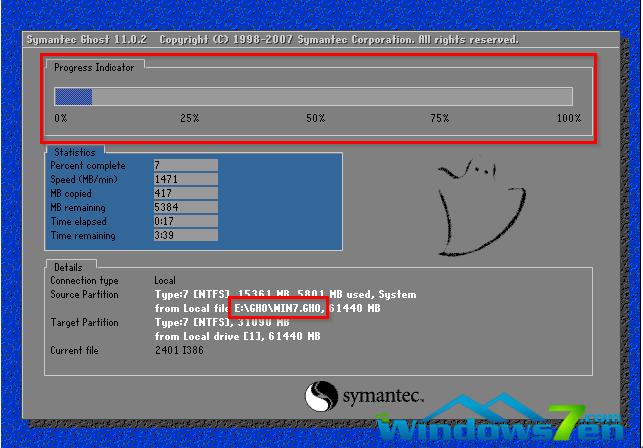
系统之家ghost win7旗舰版硬盘安装教程图九
7、 当进度条跑到100%,还原完成后,那么系统就会自动进入全自动安装了。这时就期待下我们的系统之家win7装机版快速安装好吧。
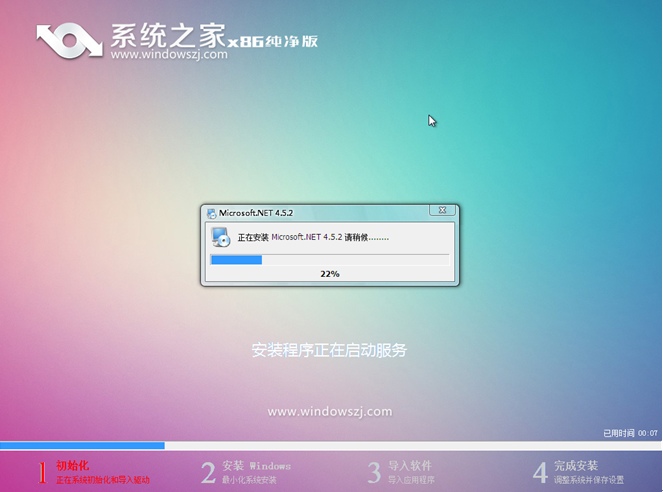
系统之家ghost win7旗舰版硬盘安装教程图十
8、 这个系统之家win7系统在安装过程中,程序会自动安装识别的,大家不要再担心不知要去哪里找相应的硬件驱动了。
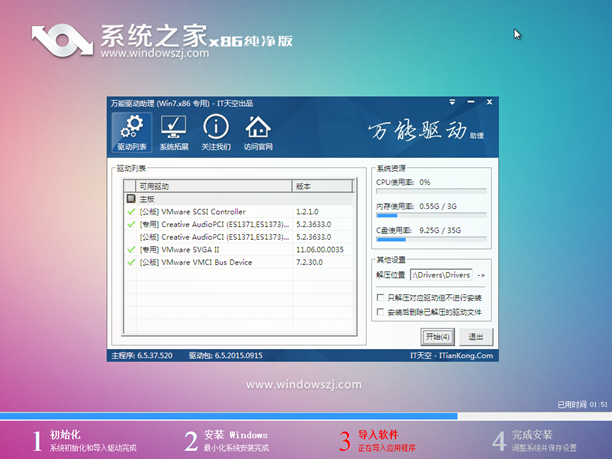
系统之家ghost win7旗舰版硬盘安装教程图十一
9、 最终安装好的系统之家win7 ghost系统画面如下:

系统之家ghost win7旗舰版硬盘安装教程图十二
小编为大家推荐的系统之家官网纯净版系统安装教程介绍到此就结束咯,如果你也想像小编这般,稳定地上网,快速杀怪的话,就赶紧登录我们的官方网站下载系统之家官网纯净版,然后再跟着小编上述提供的系统之家纯净版安装步骤进行安装,愉快的上网玩游戏吧!
点击阅读全文