不知道大家有没有了解过硬盘直接安装雨林木风win7 32系统的方法呢?最近小编听很多朋友提到了这个问题,当我们需要硬盘直接安装雨林木风win7 32系统的时候应该怎么做?下面小编就给大家带来硬盘直接安装雨林木风win7 32系统教程,一起来看看吧!
1、打开系统镜像文件,右击选择“解压到Ylmf_Win7_Ultimate_X86_201407.iso”。如图1所示
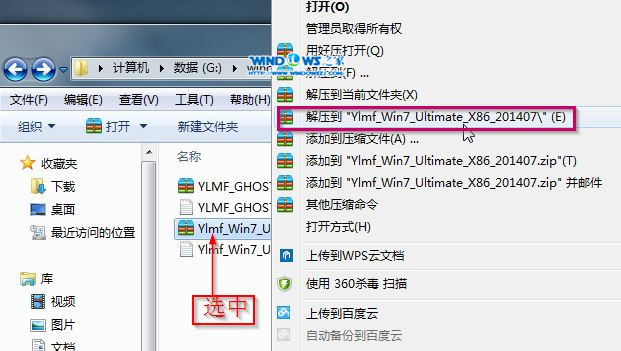
硬盘直接安装雨林木风win7 32系统教程图1
2、双击“setup.exe”.如图2所示
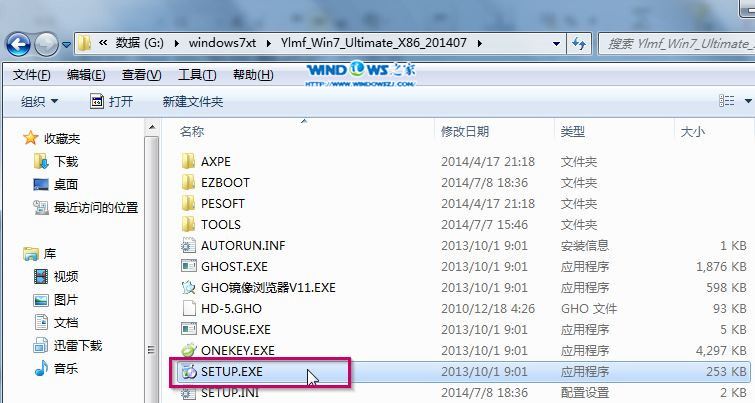
硬盘直接安装雨林木风win7 32系统教程图2
3、点击“安装WIN7X86系统第一硬盘分区”。如图3所示
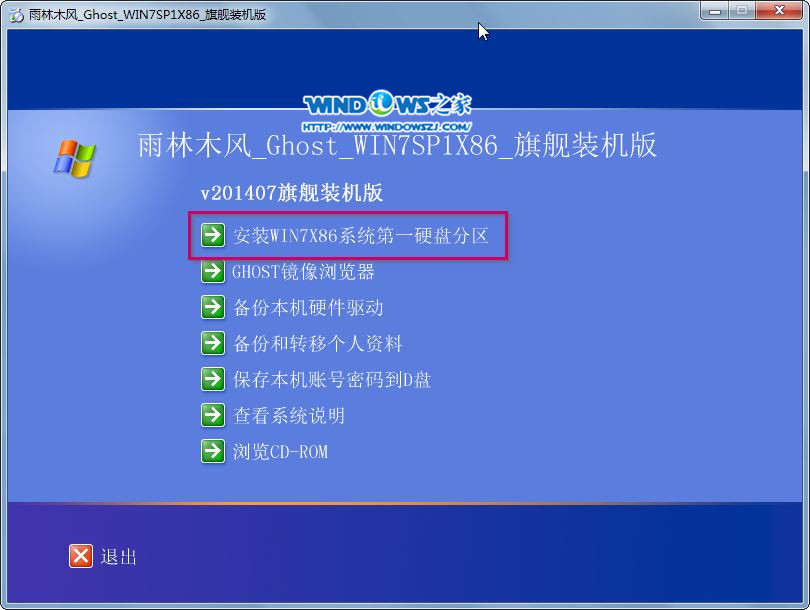
硬盘直接安装雨林木风win7 32系统教程图3
4、选择“安装”,点击“打开”之后选择映像文件(扩展名为.iso),最后选择“确定”。如图4所示
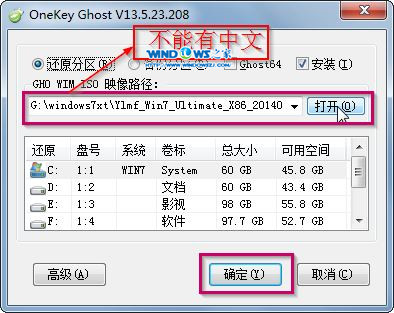
硬盘直接安装雨林木风win7 32系统教程图4
5、选择“是”。如图5所示
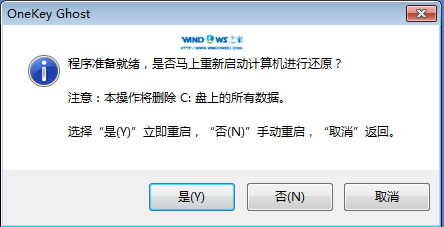
硬盘直接安装雨林木风win7 32系统教程图5
6、之后会是这样一个进度条,如图6所示
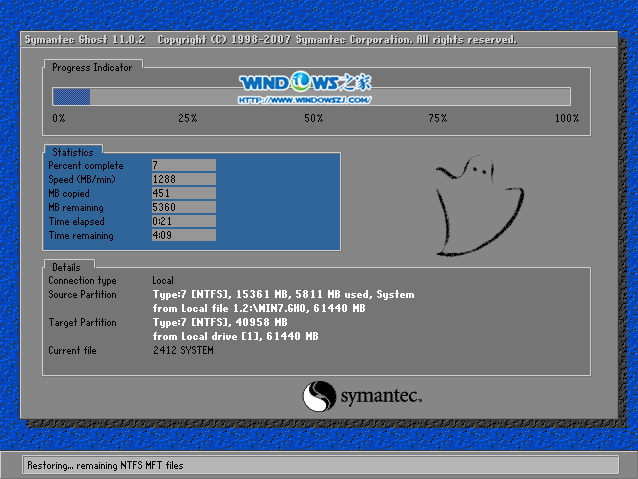
硬盘直接安装雨林木风win7 32系统教程图6
7、等到100%就会弹出这个画面,如图7所示

硬盘直接安装雨林木风win7 32系统教程图7
8、初始化,如图8所示

硬盘直接安装雨林木风win7 32系统教程图8
9、安装windows,如图9所示

硬盘直接安装雨林木风win7 32系统教程图9
10、导入软件,如图10所示
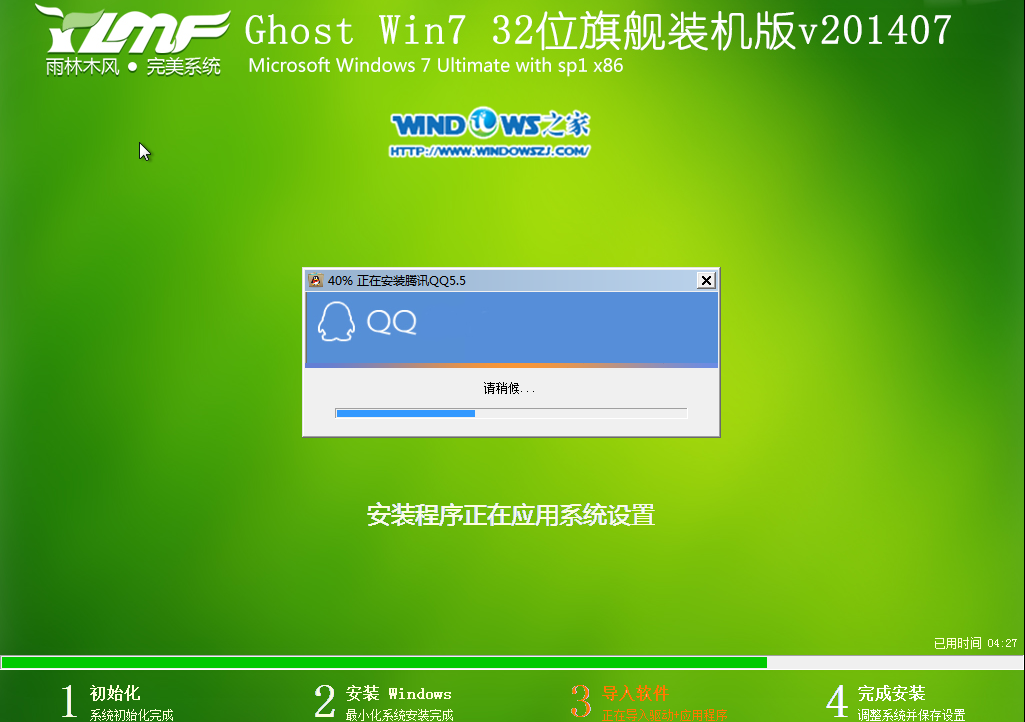
硬盘直接安装雨林木风win7 32系统教程图10
11、安装程序正在为首次使用计算机做准备—安装程序正在检查视频性能。如图11、图12所示
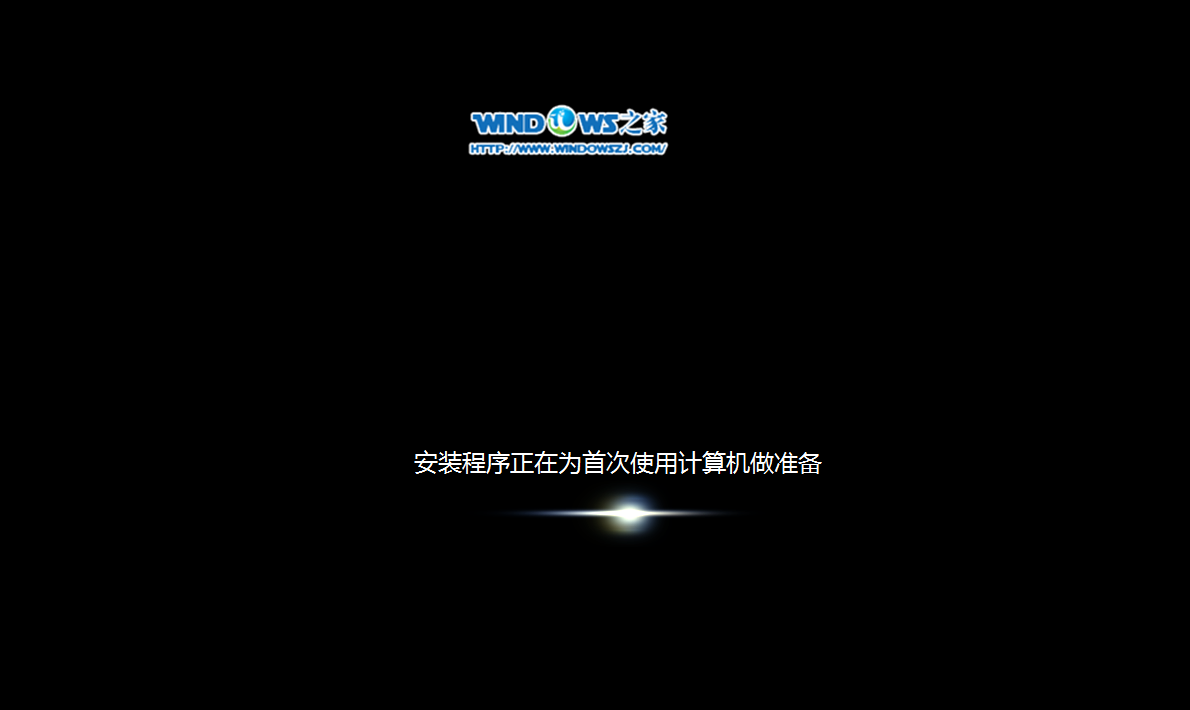
硬盘直接安装雨林木风win7 32系统教程图11
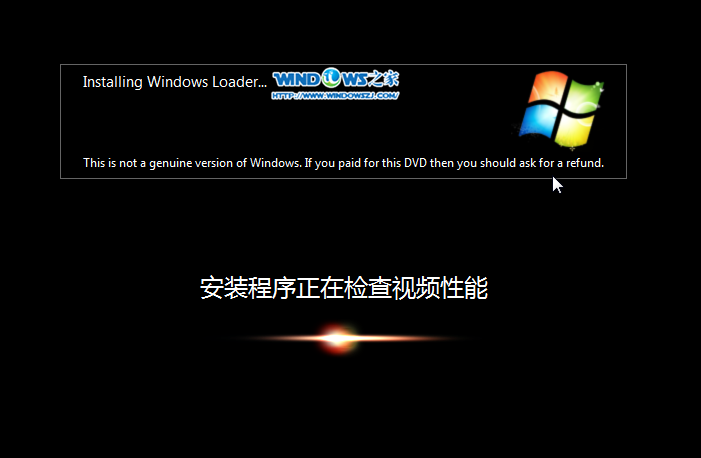
硬盘直接安装雨林木风win7 32系统教程图12
12、出现这个画面,雨林木风win7旗舰版 系统就安装成功了。如图13所示

硬盘直接安装雨林木风win7 32系统教程图13
关于硬盘直接安装雨林木风win7 32系统的方法就给大家介绍到这里了,这个方法可不是小编独创的哦,而是公司里的大神交给我的,我又转手分享给大家,这一切都是缘分啊!小编之所以能够成为装机大神,就是这篇教程帮助我开路的,希望大家也能够装上自己心仪的操作系统。
点击阅读全文

Windows 7 Image Updater(Win7映像更新程序)
1.83GM
下载
2.12MM
下载
48KBM
下载