雨林木风系统win732怎么样,很多人都想下载安装雨林木风win7系统,雨林木风系统具有稳定的性能,功能全面,安装方便快捷等特点,是非常适合我们这些玩英雄联盟的人使用的电脑系统,现在就让小编教大家安装雨林木风系统win732。
1、打开下载的系统镜像文件,右击选择“解压到Ylmf_Win7 _Ultimate_X86_201407.iso”。如图1所示

雨林木风系统win732位旗舰版安装教程图1
2、双击“setup.exe”.如图2所示
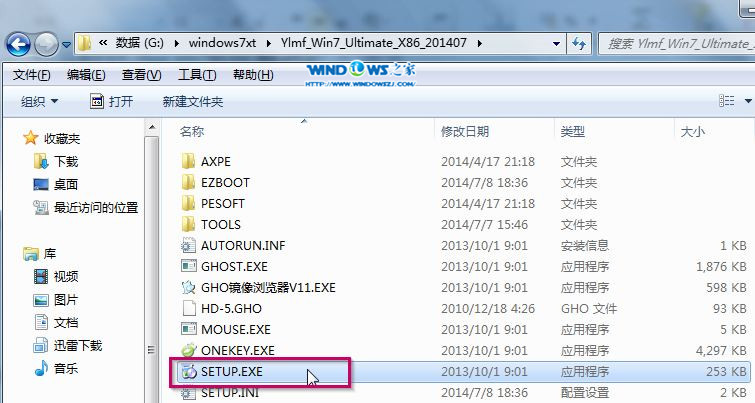
雨林木风系统win732位旗舰版安装教程图2
3、点击“安装WIN7 X86系统第一硬盘分区”。如图3所示

雨林木风系统win732位旗舰版安装教程图3
4、选择“安装”,点击“打开”之后选择映像文件(扩展名为.iso),最后选择“确定”。如图4所示

雨林木风系统win732位旗舰版安装教程图4
5、选择“是”。如图5所示
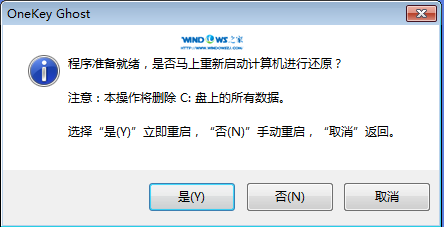
雨林木风系统win732位旗舰版安装教程图5
6、之后会是这样一个进度条,如图6所示

雨林木风系统win732位旗舰版安装教程图6
7、等到100%就会弹出这个画面,如图7所示

雨林木风系统win732位旗舰版安装教程图7
8、初始化,如图8所示
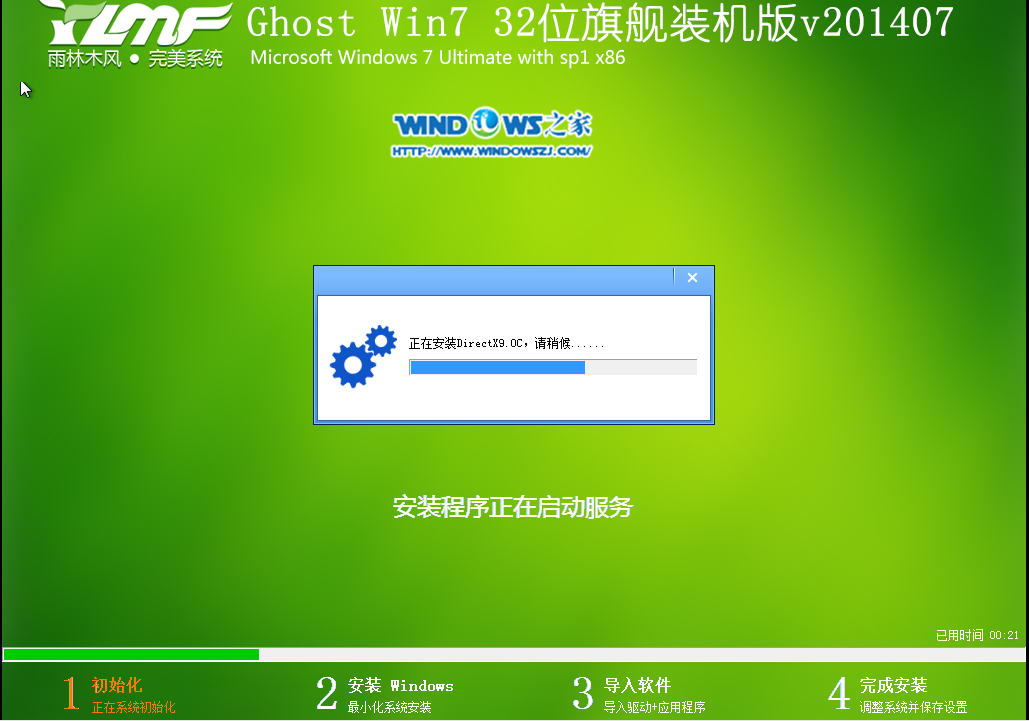
雨林木风系统win732位旗舰版安装教程图8
9、安装,如图9所示

雨林木风系统win732位旗舰版安装教程图9
10、导入软件,如图10所示

雨林木风系统win732位旗舰版安装教程图10
11、安装程序正在为首次使用计算机做准备—安装程序正在检查视频性能。如图11、图12所示
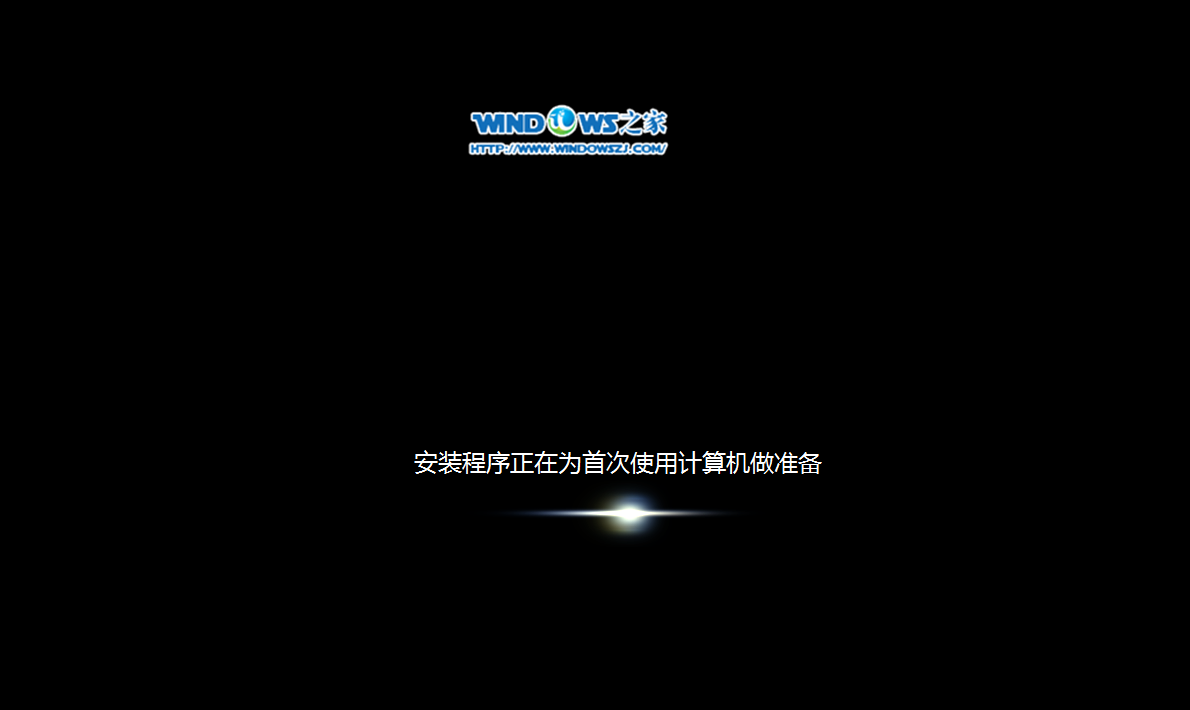
雨林木风系统win732位旗舰版安装教程图11

雨林木风系统win732位旗舰版安装教程图12
12、出现这个画面,雨林木风win7旗舰版 系统就安装成功了。如图13所示
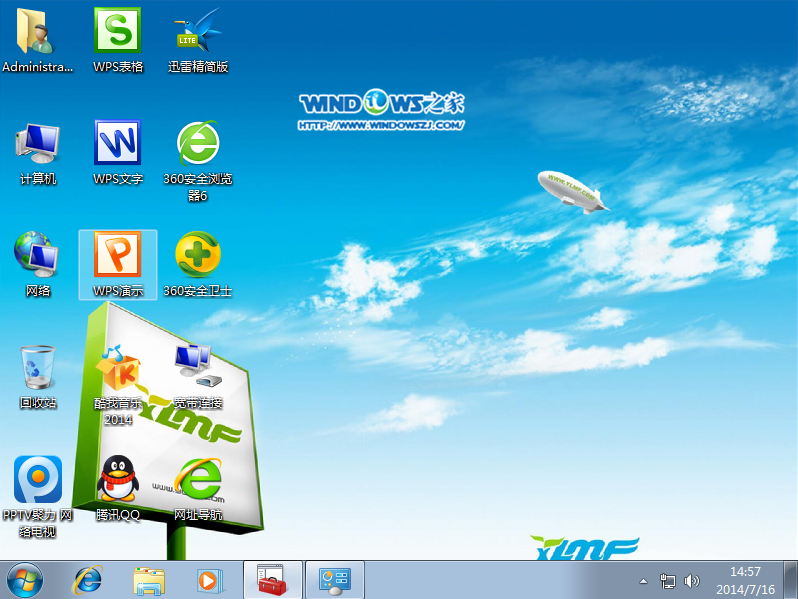
雨林木风系统win732位旗舰版安装教程图13
以上就是小编带来雨林木风系统win732位旗舰版安装教程,相信大家都已经看完了这个教程了,也开始动手操作起来了,小编的方法就是这么简单,如果觉得不错就可以分享给身边的小伙伴们,希望这篇文章能对你们安装雨林木风系统win732带来帮助。
点击阅读全文