使用云骑士系统重装大师软件只要两分钟就能轻松搞定电脑系统重装了,即使你是没有电脑基础的菜鸟用户,都能轻松完成电脑系统的安装,记得备份文件数据就可以了。当你遇到电脑系统故障或者崩溃的时候,你是否想要一个既简单又快捷的方法进行系统的重装呢?这时候云骑士系统重装大师就能帮上你的忙了,只需要会上网就可以一键完成。
云骑士系统重装大师使用教程操作步骤
01 首先在浏览器搜索云骑士官网,在官网上下载云骑士装机大师软件。

02 下载好以后打开云骑士装机大师,打开后云骑士会自动配置用户的电脑信息,点击一键装机页面下的立即重装。
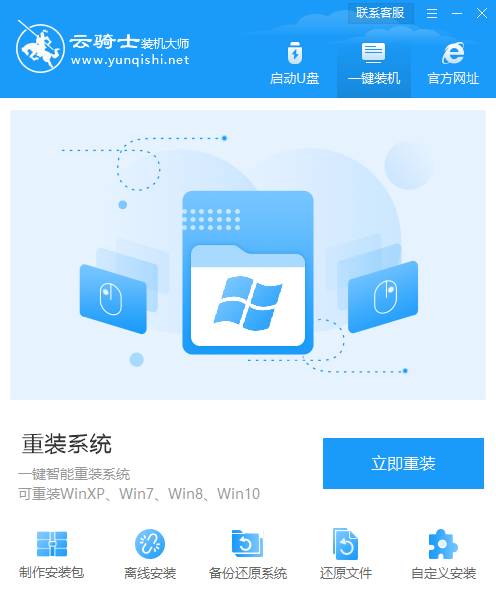
03 然后云骑士会优先检测本地环境是否符合装机条件,等检测完毕以后点击右下角的下一步。
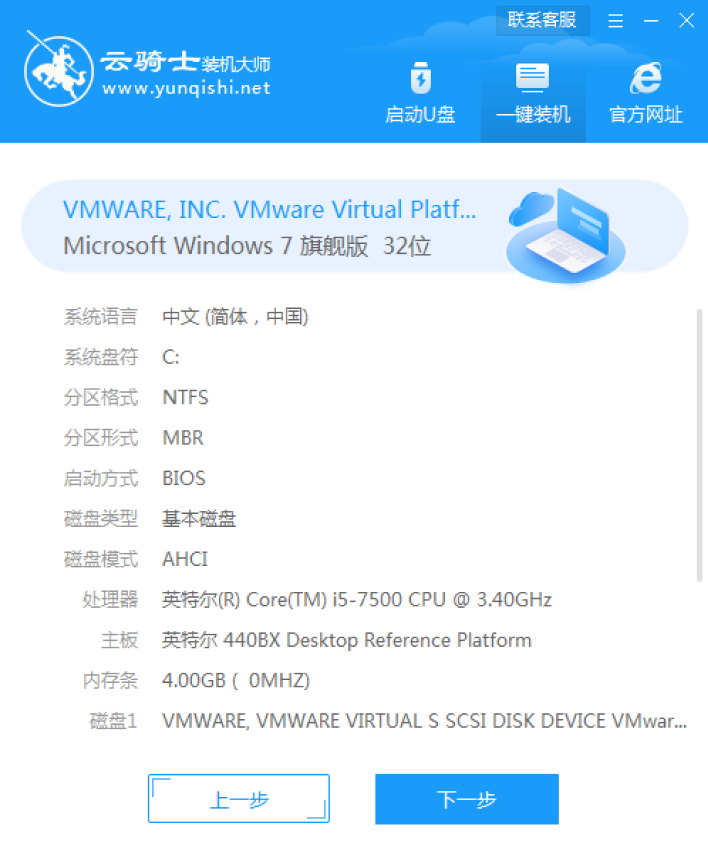
04 接着就进入了选择系统的界面,在这里可以看到有windows xp、windows7、windows8、windows10各种版本的选项,这里以windows7为例,在选项中有各版本的系统给用户选择,在这里选择安装旗舰版32位系统,然后点击下一步。
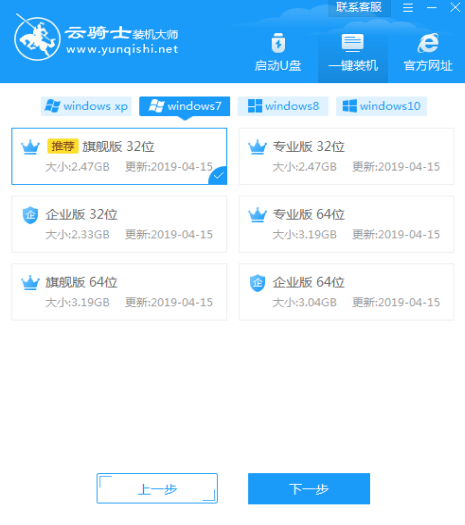
05 云骑士会为推荐装机常用软件,可以自由选择软件,选择的软件可以帮助用户在重装时一并安装。
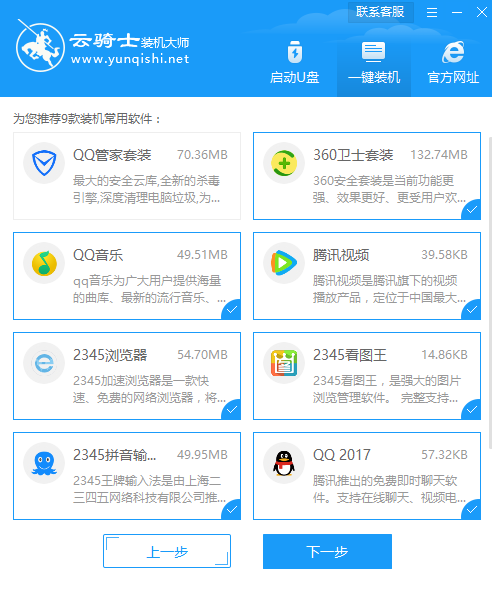
06 接着就进入了资料备份环节,建议用户备份一下自己需要保留的文件,或者自行备份到其他盘,因为系统重装以后C盘的文件会丢失,选择备份的文件以后点击右下角的开始安装。
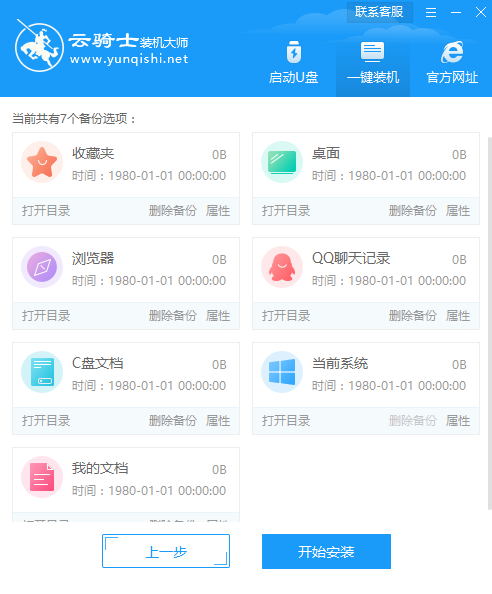
07 接下来云骑士就开始进行系统镜像、系统软件、设备驱动、驱动备份的下载。同时,若想换一个系统下载,则可以点击重选系统,进行取消更换。在这里下载的系统文件较大,请大家耐心等待。
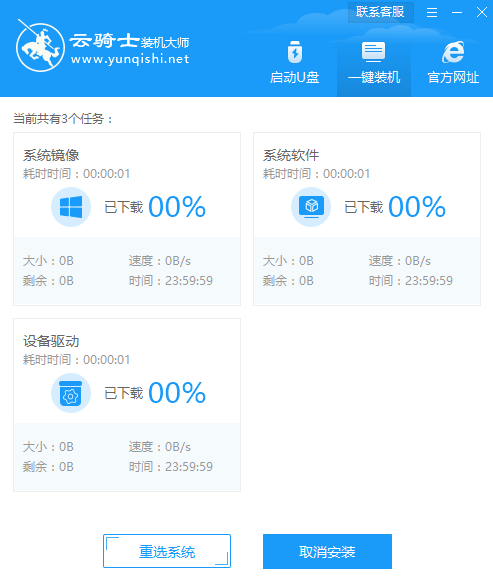
08 下载完成后,重启电脑,选择YunQiShi PE进入系统。等待进入系统后,无需操作,云骑士会自动打开进行安装系统,大家耐心等待即可。
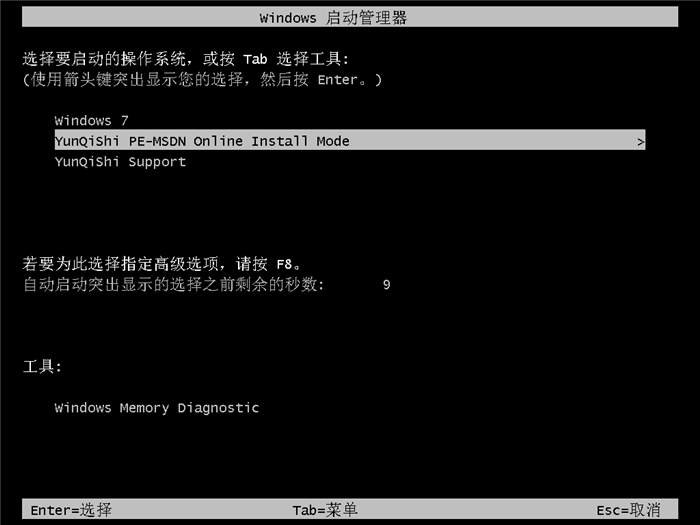
09 安装过程中弹出引导修复工具,进行写入引导文件,点击确定。
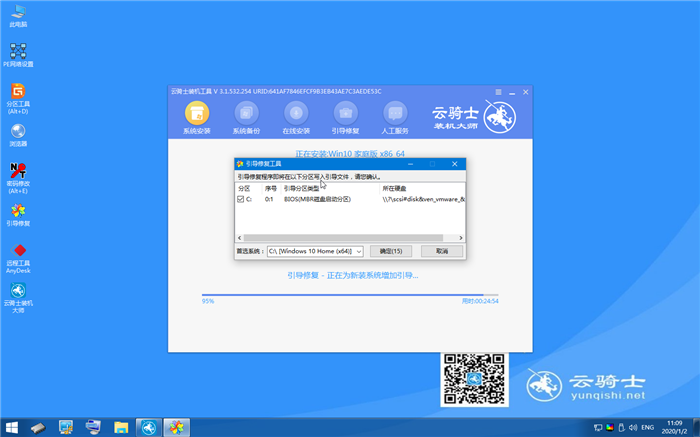
10 提示检测到PE文件,点击确定进行PE引导菜单回写。
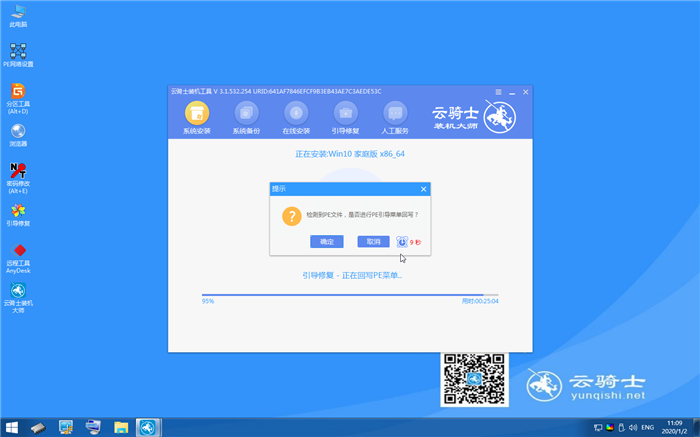
11 安装完成后,拔掉所有外接设备,如U盘、移动硬盘、光盘等,然后点击立即重启。
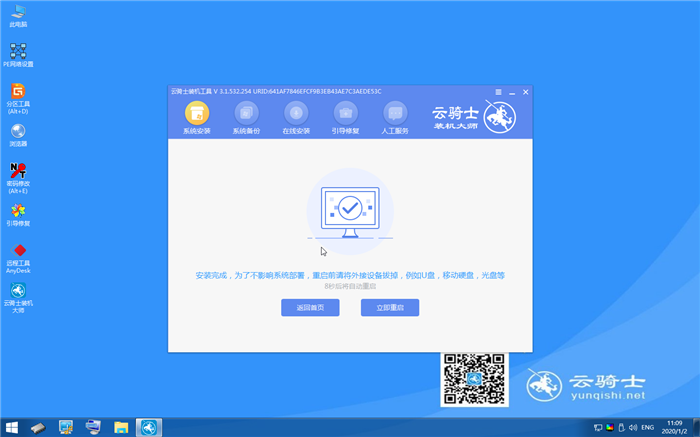
12 重启过程中,选择Windows 7系统进入,等待安装。
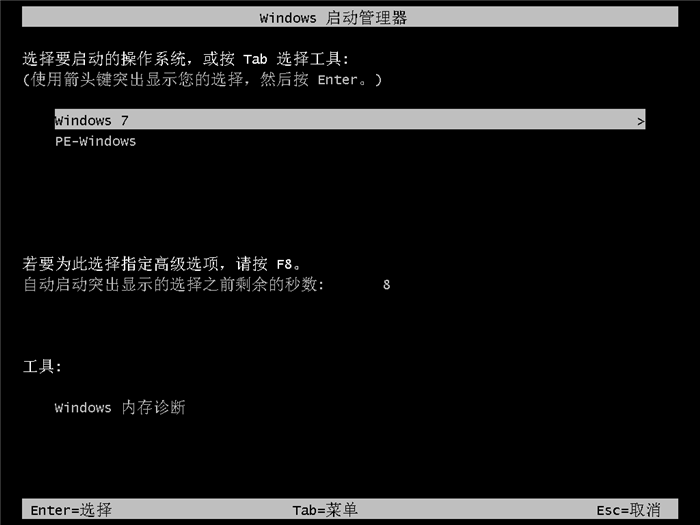
13 弹出自动还原驱动文件,点击是,还原本地存在的驱动备份文件。
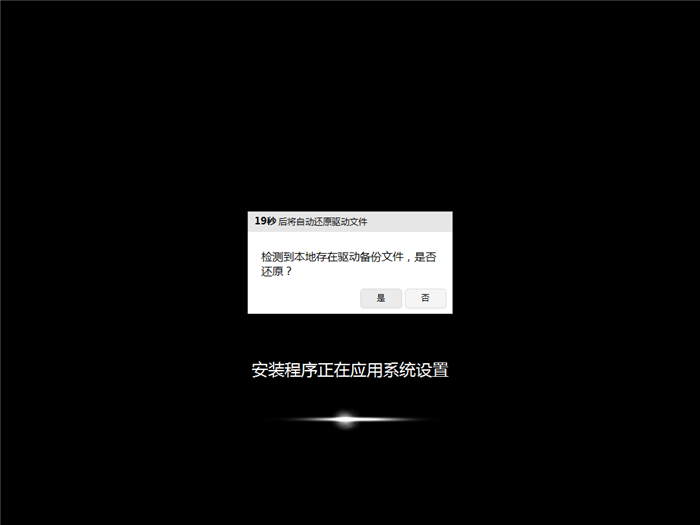
14 弹出选择操作系统界面,选择windows7,回车进入系统。
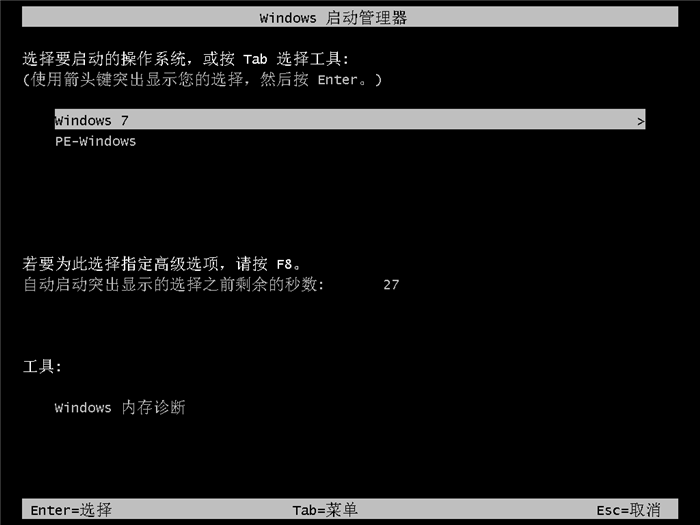
15 之后无需操作,耐心等待系统准备就绪,升级优化。

16 升级优化过程中,弹出宽带连接提示窗口,可以点击立即创建,创建宽带连接。同时有软件管家工具,可以自行选择常用的软件,一键安装即可。
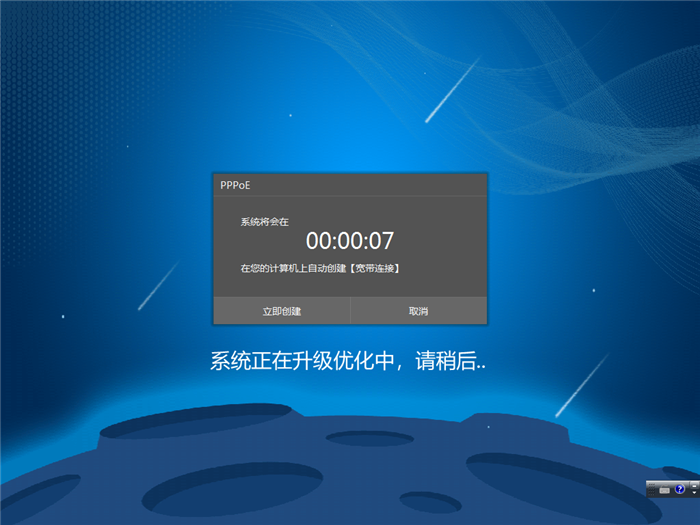
17 等待优化完成,重启进入系统,即完成重装。

有用户在使用云骑士装机大师重装win7系统后出现刷新卡顿的问题,那么这该怎么解决呢?下面就来介绍一下解决方法。
刷新卡顿的解决方法
1、按win+R键打开运行,输入regedit。

2、点击确定之后,进去注册表编辑器,选择HEKY_CLASSES_ROOT。
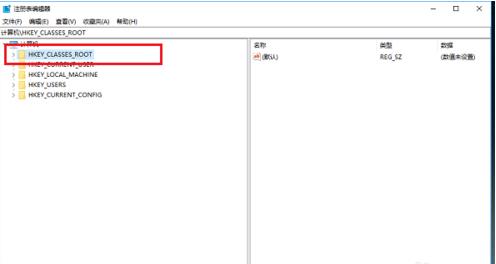
3、依次点击HEKY_CLASSES_ROOT-Directory-Background-shellex\Contextmenuhandler。
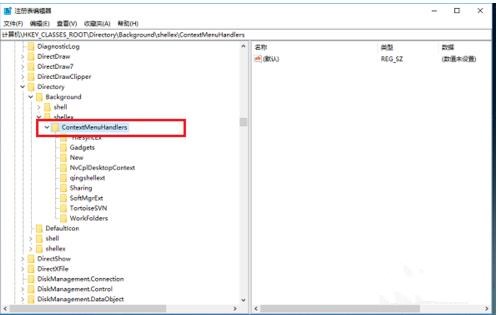
4、将Contextmenuhandler项的下方除了NEW和WorkFolders项留下,其他的都可以右键进行删除。

5、删除完成之后,重启电脑,再次鼠标右键刷新就不卡顿了。

win7系统重装后总是伴随着新的问题,有用户就出现了系统桌面卡死的问题,下面就教大家如何解决win7桌面卡死的问题。
win7桌面卡死的解决方法
1、当电脑突然卡死时,鼠标无法操作,这个时候要利用键盘上的快捷键来操作电脑。

2、同时按下键盘上的Ctrl+Shift+ESC组合键,调出任务管理器。

3、点击没有反应的应用程序,右键结束任务。

4、如果电脑还是处于卡机不动的状态,点击任务管理器进程。

5、查看哪些应用程序占有CPU的值比较高,直接右键结束进程。

6、上述方法均失效的情况下,可以直接重启电脑,重新开机。

点击阅读全文