相信大家都听说过雨林木风ghostwin7 x86纯净版v201510系统,但是对于雨林木风ghostwin7 x86纯净版v201510系统的安装方法,可能大家就不太了解了吧?因为现在市面上已经很少有这样的教程了,如果大家想要安装这个系统,小编下面就给大家带来雨林木风ghostwin7 x86纯净版v201510安装图解吧。
1、打开下载的镜像文件,右击选择“解压到Ylmf_Win7 _Ultimate_X86_201407.iso”。如图1所示
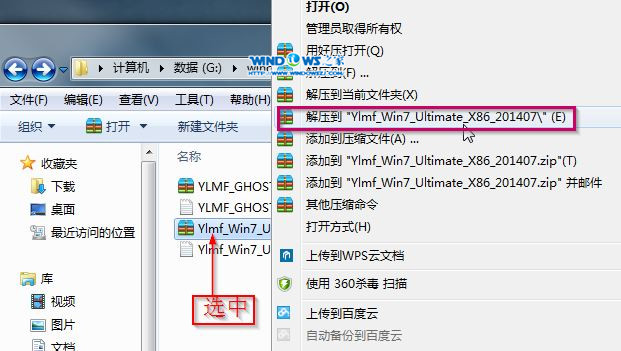
雨林木风ghostwin7 x86纯净版v201510安装图解图1
2、双击“setup.exe”.如图2所示
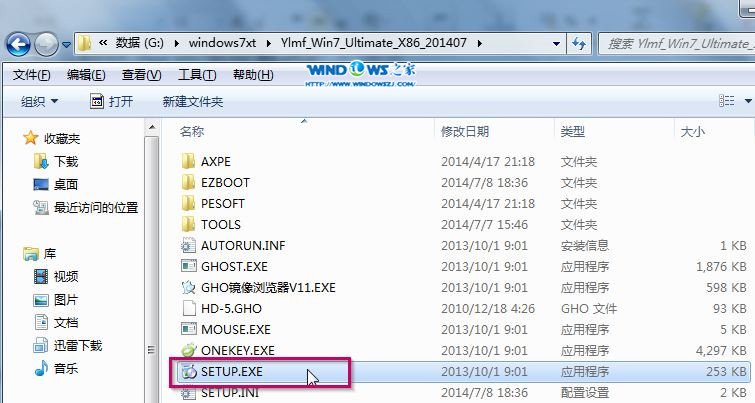
雨林木风ghostwin7 x86纯净版v201510安装图解图2
3、点击“安装WIN7 X86系统第一硬盘分区”。如图3所示
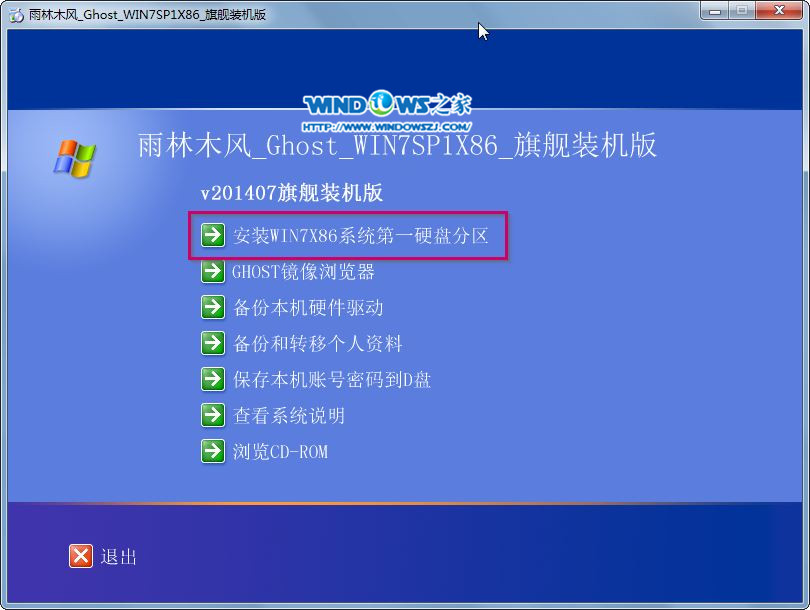
雨林木风ghostwin7 x86纯净版v201510安装图解图3
4、选择“安装”,点击“打开”之后选择映像文件(扩展名为.iso),最后选择“确定”。如图4所示
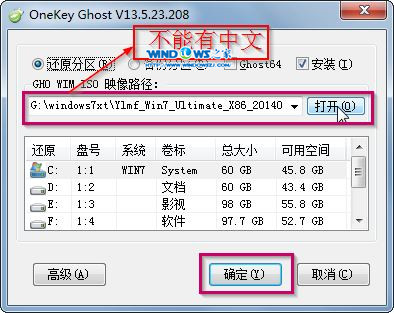
雨林木风ghostwin7 x86纯净版v201510安装图解图4
5、选择“是”。如图5所示
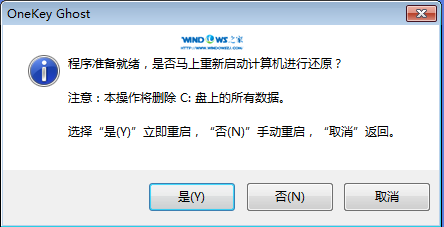
雨林木风ghostwin7 x86纯净版v201510安装图解图5
6、之后会是这样一个进度条,如图6所示
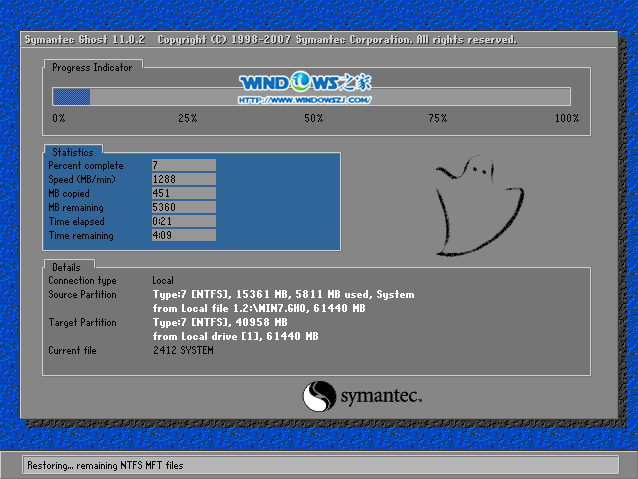
雨林木风ghostwin7 x86纯净版v201510安装图解图6
7、等到100%就会弹出这个画面,如图7所示

雨林木风ghostwin7 x86纯净版v201510安装图解图7
8、初始化,如图8所示
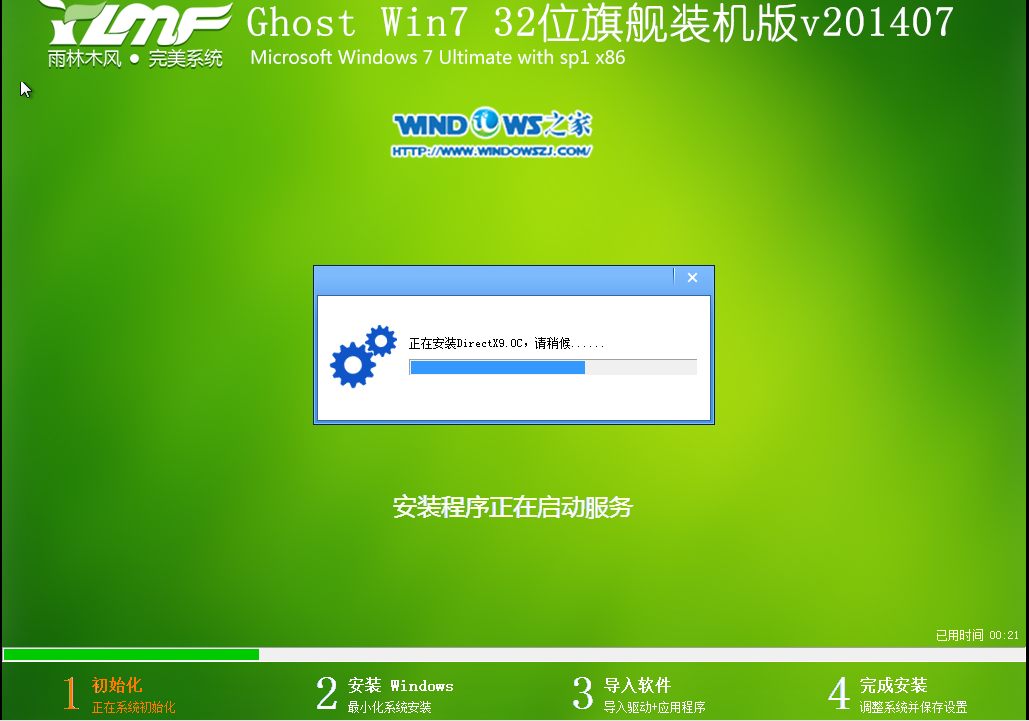
雨林木风ghostwin7 x86纯净版v201510安装图解图8
9、安装windows,如图9所示

雨林木风ghostwin7 x86纯净版v201510安装图解图9
10、导入软件,如图10所示
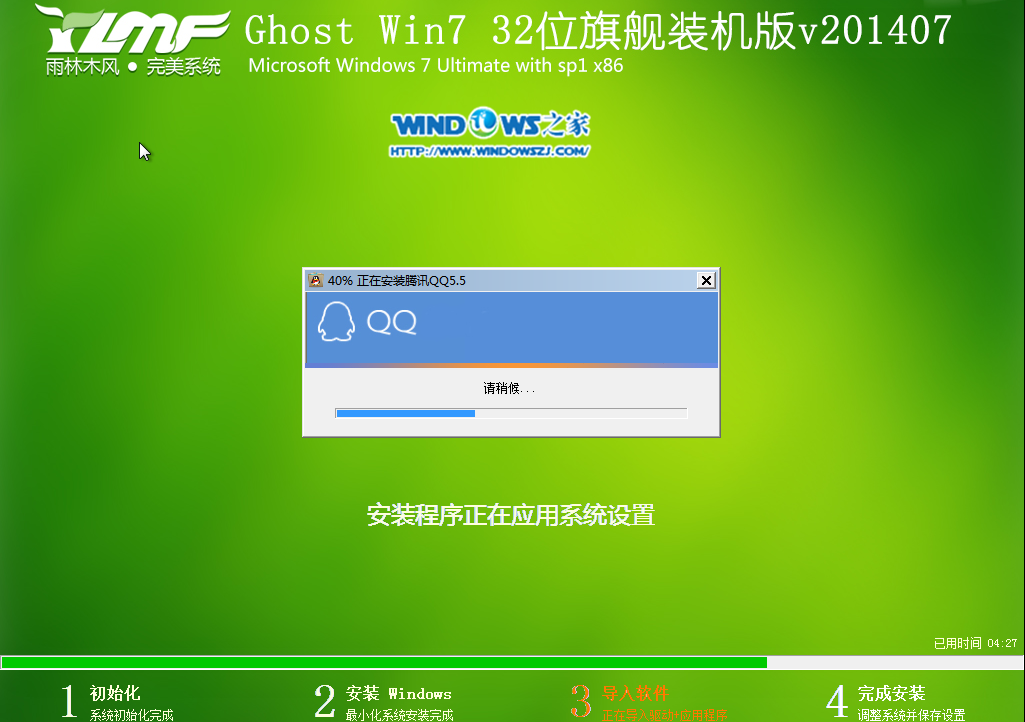
雨林木风ghostwin7 x86纯净版v201510安装图解图10
11、安装程序正在为首次使用计算机做准备—安装程序正在检查视频性能。如图11、图12所示
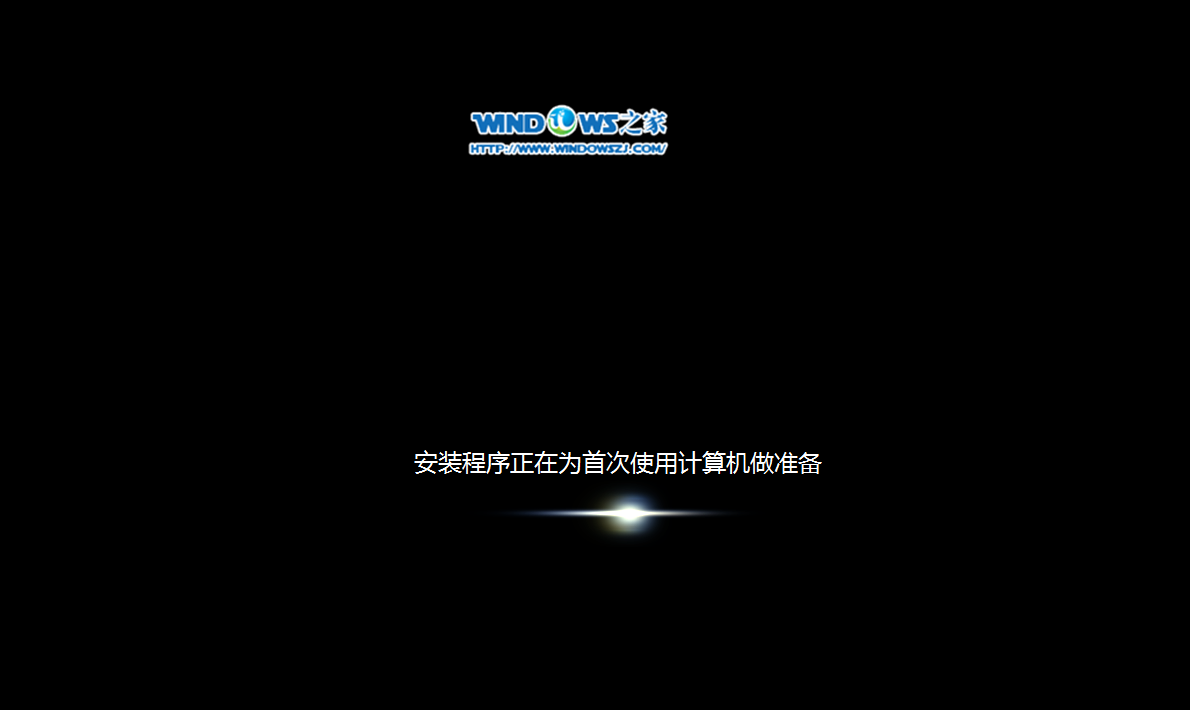
雨林木风ghostwin7 x86纯净版v201510安装图解图11
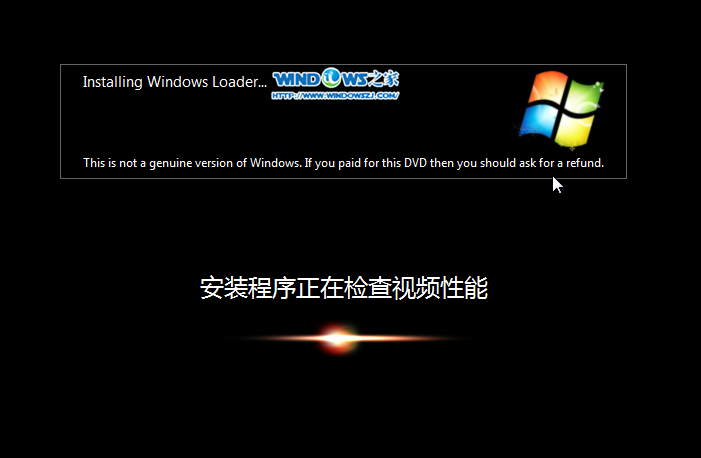
雨林木风ghostwin7 x86纯净版v201510安装图解图12
12、出现这个画面,雨林木风win7旗舰版 系统就安装成功了。如图13所示
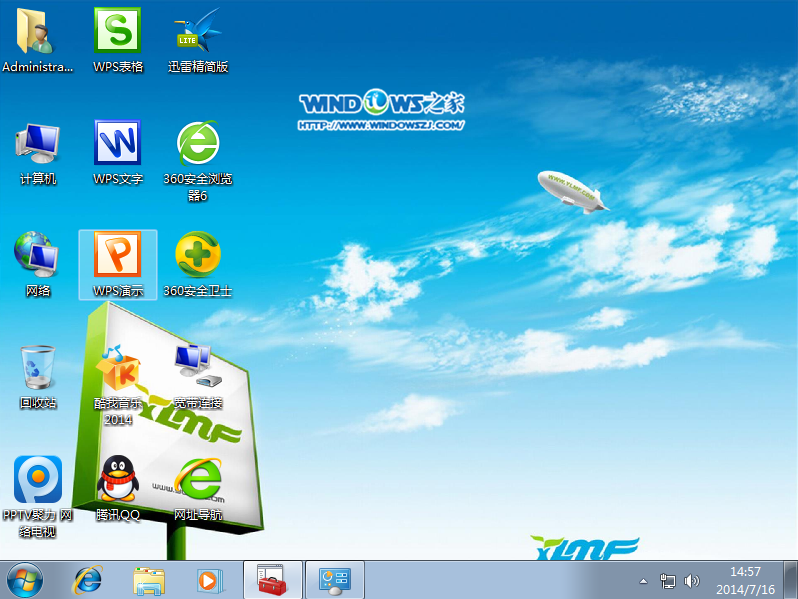
雨林木风ghostwin7 x86纯净版v201510安装图解图13
以上就是雨林木风ghostwin7 x86纯净版v201510安装图解了,不知道大家看懂了没有呢?关于这款操作系统小编觉得已经不需要太多的溢美之词了,因为实在是太优秀!如果满分是100分,那我绝对会给它120分,多出来的20分奖励它的骄傲!
点击阅读全文

405.4MM
下载
Windows 7 Image Updater(Win7映像更新程序)
1.83GM
下载
3778.56M
下载