网友今天问小编,win7笔记本怎么设置密码?他们不想别人使用他们的电脑,所以想win7设置密码,其实设置密码非常简单的事情,毕竟小编是用windows7系统的老油条了,现在就告诉你们win7笔记本怎么设置密码的方法。
设置密码的步骤:
在桌面上鼠标右键,弹出的菜单中,有一个【个性化(R)】选项,点击一下。
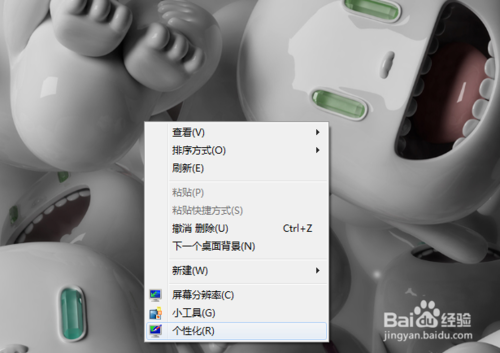
win7笔记本怎么设置密码图1
个性化窗口的左上角处有一个【控制面板主页】按钮,点击打开。
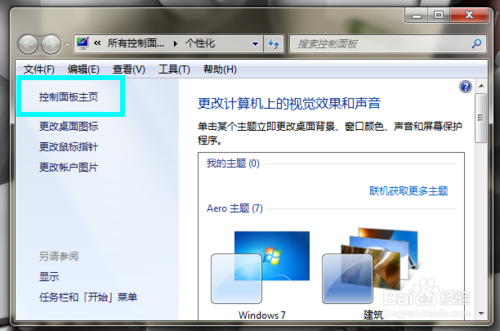
win7笔记本怎么设置密码图2
控制面板,对于电脑来说是一个管理中心,非常的重要。不是行家的话,千万不要乱点乱碰。
在控制面板的页面上,有一个前面带有男女头像的【用户帐户】选项,点击一下进入个人中心。
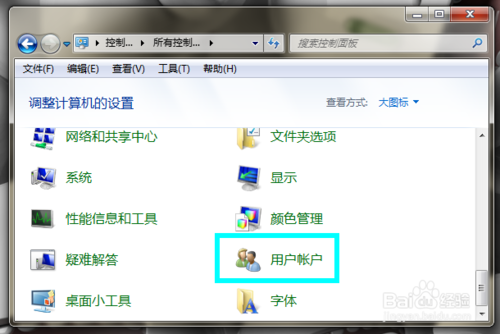
win7笔记本怎么设置密码图3
弹出的【更改用户账户】的窗口上,有一个【为您的账户创建密码】,点击一下,即可进入设置密码的页面。
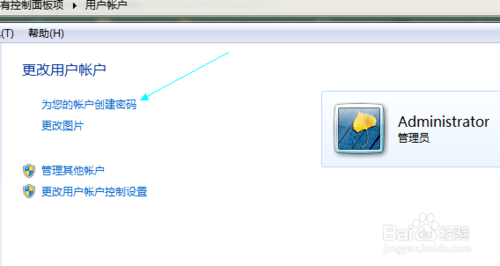
win7笔记本怎么设置密码图4
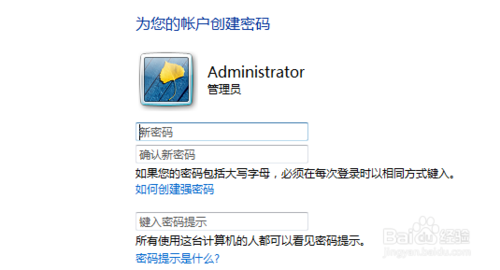
win7笔记本怎么设置密码图5
用户头像的下方,有两行空白:
新密码:玩家根据自己的喜好输入。
确认新密码:将输入的密码再输入一遍。
PS:密码设置的常识,其实大家都知道,再此就不多说了。设置密码的字符,暂时没有限制,比如说【.】【 】,点和空格等符号都是可以用来设置密码的。另外,密码的设置不能输入【汉字】。
下面以【.】为例,单击【创建密码】按钮,即可完成对自己电脑密码的设置。
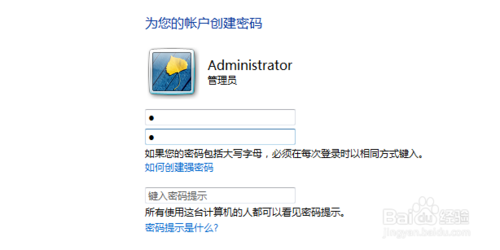
win7笔记本怎么设置密码图6
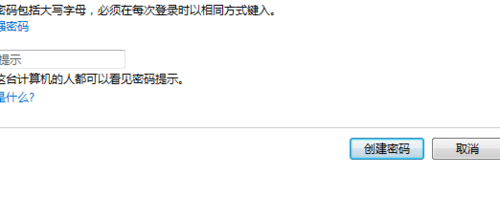
win7笔记本怎么设置密码图7
【五大步骤】完成以后,让我们来检验一下密码。
单击一下开始按钮,找到关机选项右边的小箭头中的【锁定】按钮。
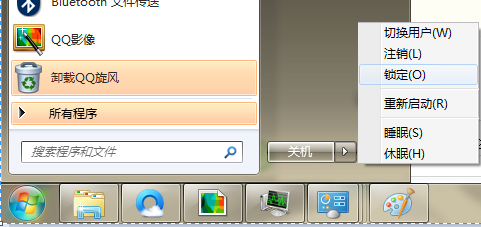
win7笔记本怎么设置密码图8
锁定后的电脑会出现自己的用户头像,头像的下面就是要输入密码的位置,如果密码输入错误,是不能将电脑打开的。因此,密码很重要,自己的安全和隐私都可以得到很好的保护。如果自己怕麻烦,就上述的设置密码即可达到保护自己安全信息和隐私的目的。但是,为了更加安全起见,用户们可以在更改用户账户的页面上选择【如何创建强密码】等等选项,用户们可以自行设置。
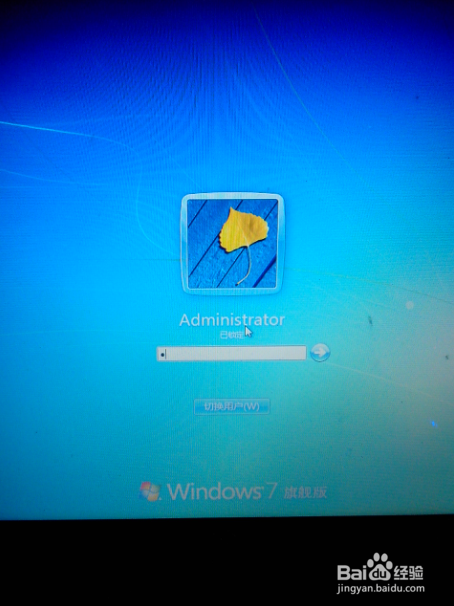
win7笔记本怎么设置密码图9
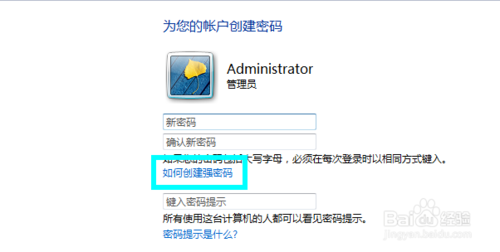
win7笔记本怎么设置密码图10
综上所述,这就是win7笔记本怎么设置密码的方法了,我们使用电脑的时候,都会保存着重要的文件或者自己的隐私在电脑里面,所以我们是非常要必要设置电脑开机密码的,我们的隐私不容侵犯,所以还不会的就可以参考小编这个文章吧。
点击阅读全文