小编今天给你们带来硬盘安装ghost win7 32 雨林木风,雨林木风ghost win7系统现在非常流行,就连帅气潇洒的小编也被它吸引住了,所以我才你们也想怎么下载安装这个系统的吧,那么现在就教大家硬盘安装ghost win7 32 雨林木风的。
1、打开下载的系统镜像文件,右击选择“解压到Ylmf_Win7_Ultimate_X86_201407.iso”。如图1所示
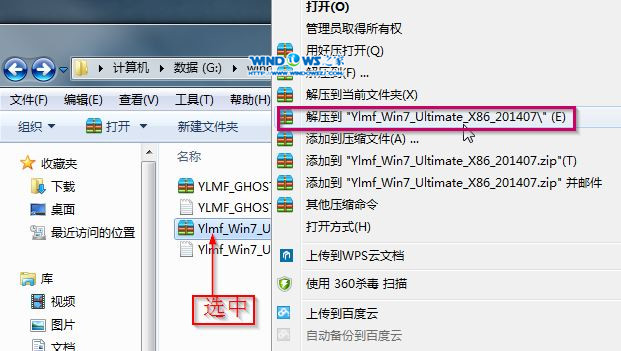
ghost win7 32 雨林木风图1
2、双击“setup.exe”.如图2所示
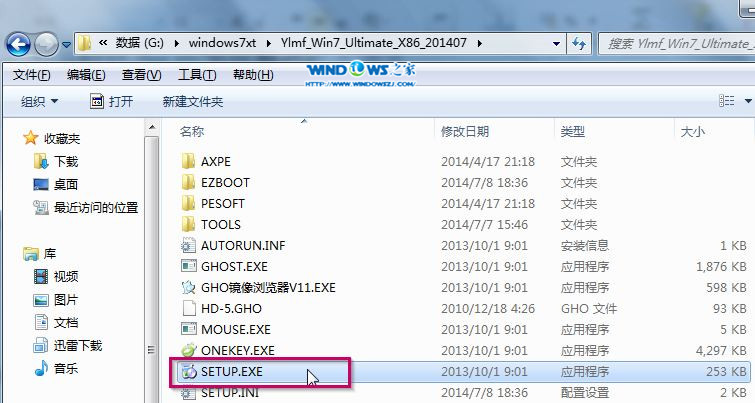
ghost win7 32 雨林木风图2
3、点击“安装WIN7X86系统第一硬盘分区”。如图3所示
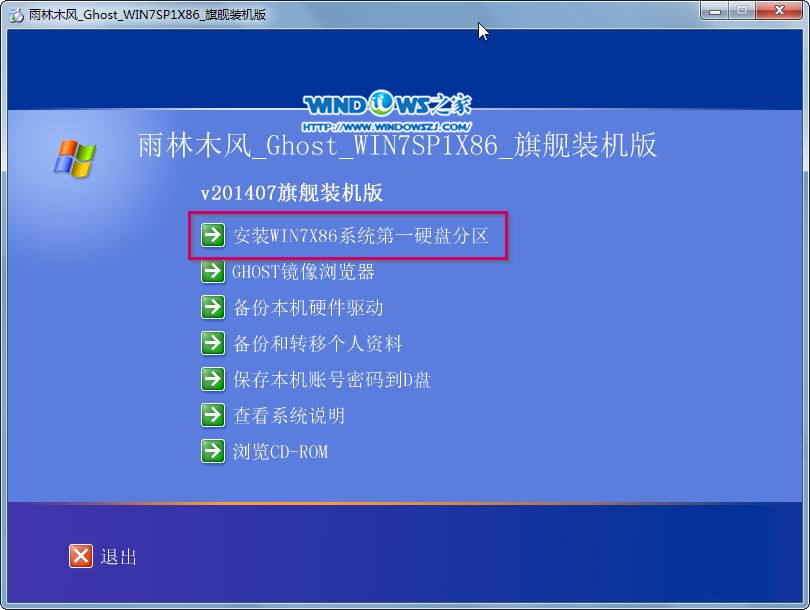
ghost win7 32 雨林木风图3
4、选择“安装”,点击“打开”之后选择映像文件(扩展名为.iso),最后选择“确定”。如图4所示
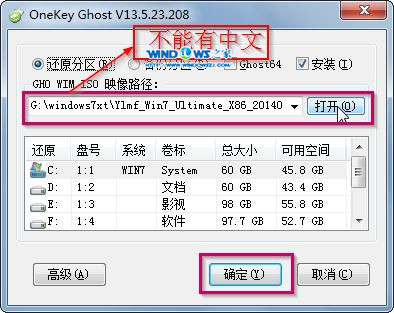
ghost win7 32 雨林木风图4
5、选择“是”。如图5所示
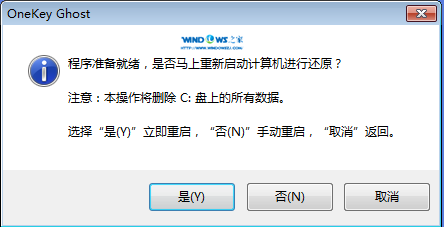
ghost win7 32 雨林木风图5
6、之后会是这样一个进度条,如图6所示
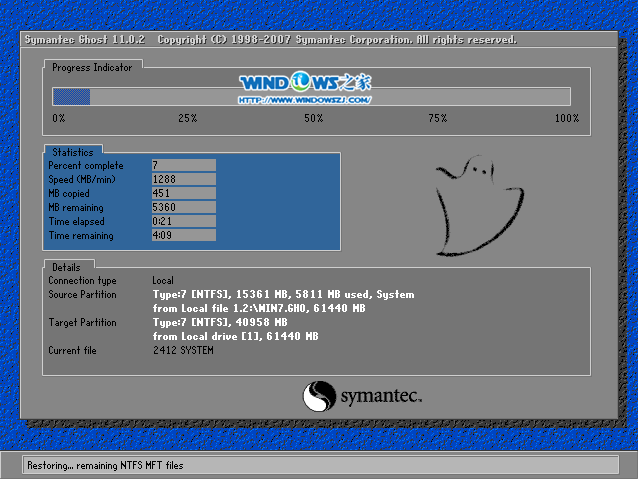
ghost win7 32 雨林木风图6
7、等到100%就会弹出这个画面,如图7所示

ghost win7 32 雨林木风图7
8、初始化,如图8所示
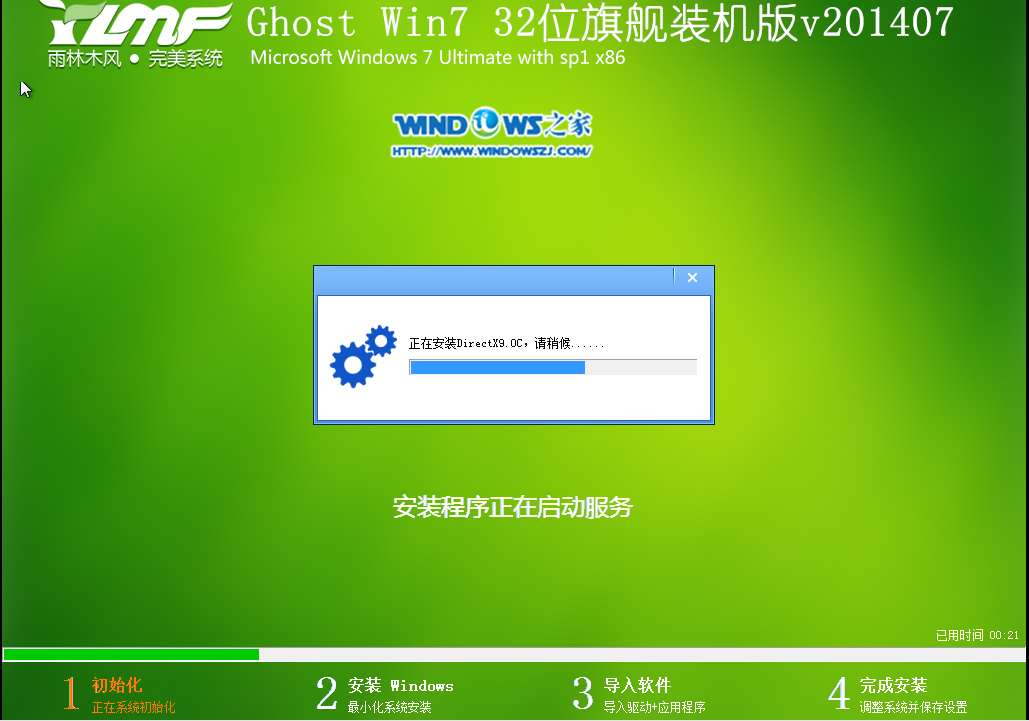
ghost win7 32 雨林木风图8
9、安装windows,如图9所示

ghost win7 32 雨林木风图9
10、导入软件,如图10所示
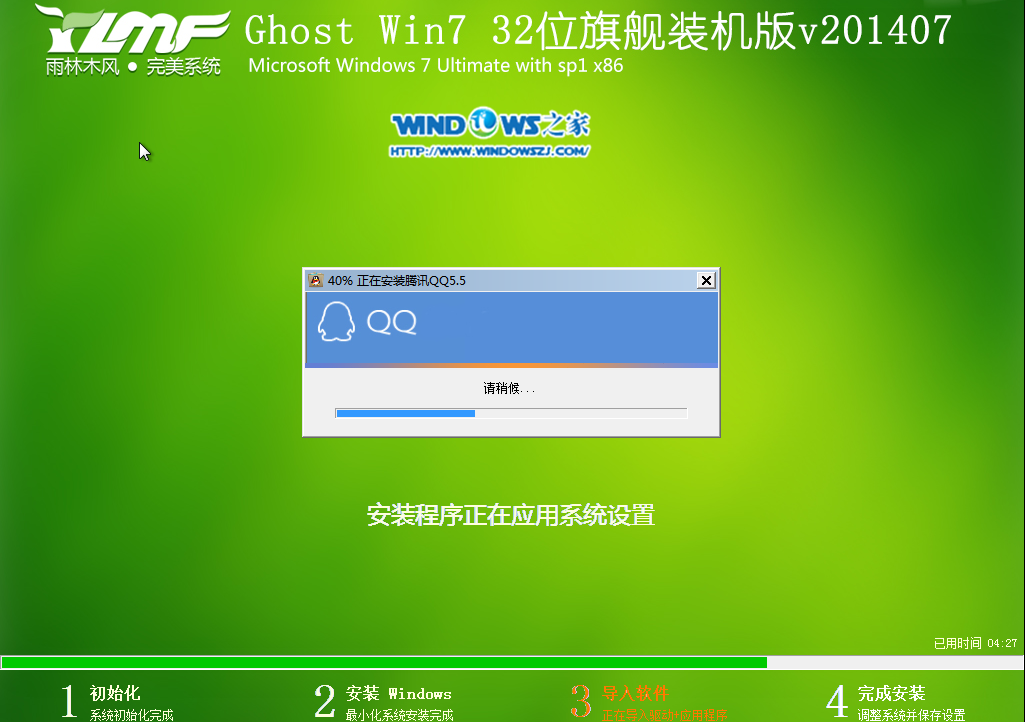
ghost win7 32 雨林木风图10
11、安装程序正在为首次使用计算机做准备—安装程序正在检查视频性能。如图11、图12所示
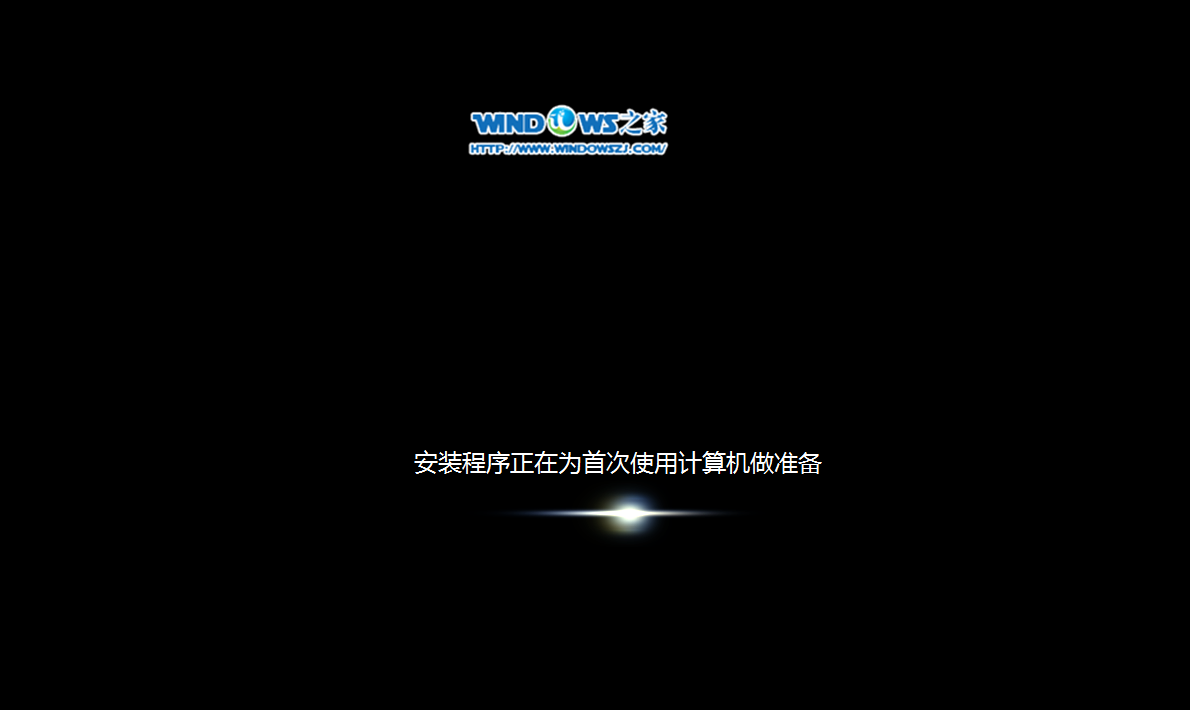
ghost win7 32 雨林木风图11
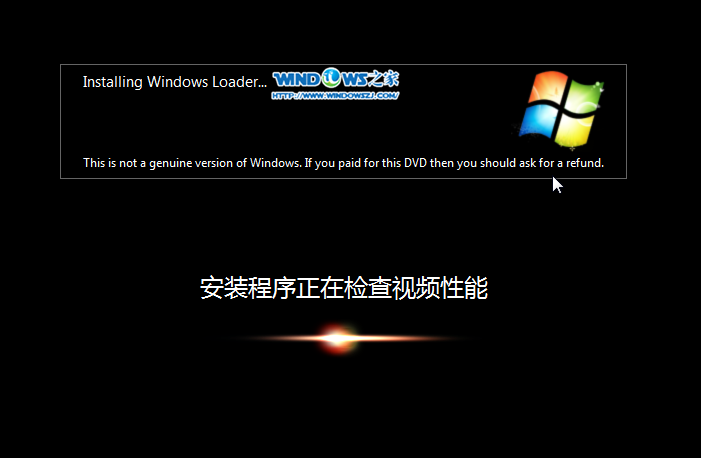
ghost win7 32 雨林木风图12
12、出现这个画面,雨林木风系统就安装成功了。如图13所示
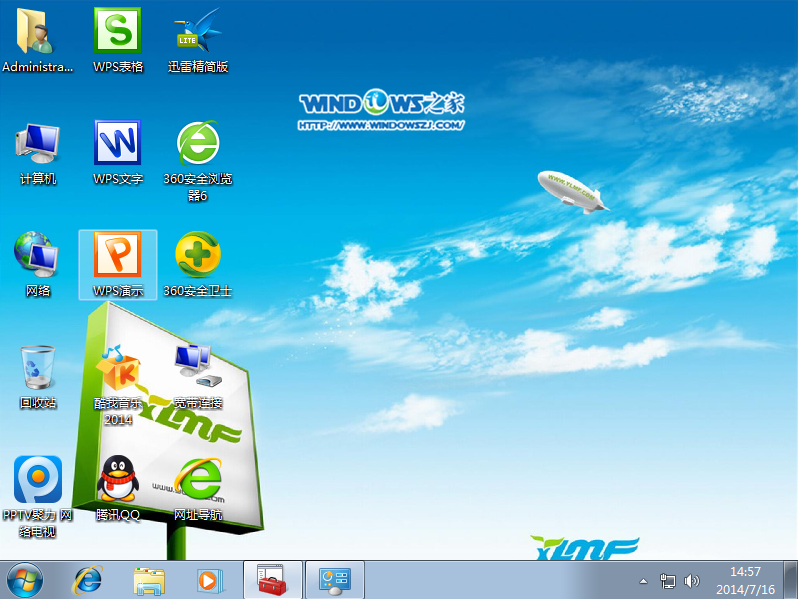
ghost win7 32 雨林木风图13
综上所述,这就是ghost win7 32 雨林木风硬盘安装图解了,比较常用的就是U盘和硬盘安装这两种方法,U盘安装的话是需要具备U盘工具,而硬盘安装方法是不需要任何工具就可以直接安装,安装方法也是最简单的,只要你的电脑能够正常开机运行,那么就可以使用硬盘轻松的安装雨林木风ghost win7系统了。
点击阅读全文

Windows 7 Image Updater(Win7映像更新程序)
1.83GM
下载
48KBM
下载
3778.56M
下载