经常有朋友问小编gpt uefi怎么ghost安装win7,其实这个问题小编也曾经迷茫过纠结过,但是好在公司里的大神及时伸出援手,帮小编解答了疑惑。现在小编也是装机大神了,所以下面就来教大家gpt uefi怎么ghost安装win7,就像当年大神教我的一样。
U盘PE系统可用IT天空的U盘装机助理打造,最新版支持传统“BIOS+MBR”模式与新兴“UEFI+GPT”模式,制做前需把U盘或移动盘清空整成一个区,后面会格式化,整成一个区为避免制做失败。

gpt uefi怎么ghost安装win7图1
把文件拷到上面制做好的U盘或移动盘里,32位win7不支持UEFI。
电脑BIOS设置,开启UEFI模式,Secure Boot安全引导功能关闭,混合过渡BIOS有Load Legacy Option Rom 选项,开启它。
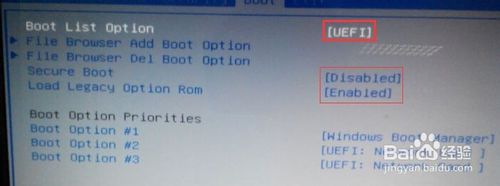
gpt uefi怎么ghost安装win7图2
用U盘或移动盘启动电脑,DiskGenius工具分区硬盘,硬盘分区表类型需为GPT,如果是MBR需转换成GPT,需创建ESP分区(存放引导文件引导系统用),MSR分区可建也可不建,存放系统的NTFS格式的系统盘,ESP分区需分配一个盘符。

gpt uefi怎么ghost安装win7图3

gpt uefi怎么ghost安装win7图4
使用EasyImageX工具ghost win7到系统盘上,ghost完后不要重启,需手动创建引导文件到ESP分区,在PE系统命令行下输入bcdboot c:\windows /f all /s f: /l zh-cn,c:指系统盘的盘符,f:指ESP盘的盘符,具体改成自己电脑对应的盘符号即可,然后可到ESP分区查看有没EFI夹子的文件。

gpt uefi怎么ghost安装win7图5

gpt uefi怎么ghost安装win7图6
重启,然后可正常安装系统,方法跟传统模式一样。
以上就是gpt uefi怎么ghost安装win7的方法了,大家觉得怎么样呢?是不是非常棒咧?小编也是这样认为的,当初小编一点电脑专业知识都没有的,还不是依靠这篇教程成功学会了gpt uefi怎么ghost安装win7,相信大家也可以的哦,因为大家都是非常有电脑经验的人了。
点击阅读全文