总有人问小编雨林木风win 7 硬盘怎么装,其实硬盘安装雨林木风win 7的方法很简单,就看大家的领悟能力怎么样了。如果大家真的想知道硬盘安装雨林木风win 7的方法,那么小编就给大家详细介绍一下雨林木风win 7 硬盘怎么装吧!
1、打开的系统镜像文件,右击选择“解压到Ylmf_Win7 _Ultimate_X86_201407.iso”。如图1所示
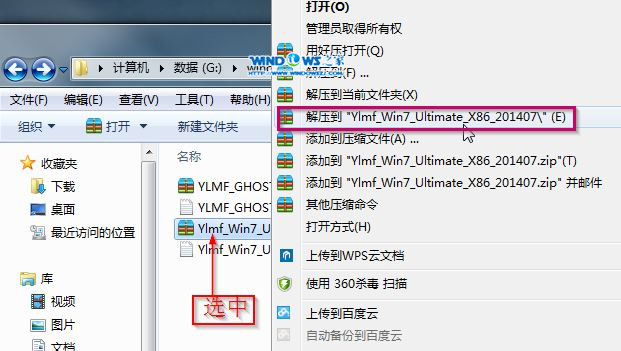
详细介绍一下雨林木风win 7 硬盘怎么装图1
2、双击“setup.exe”.如图2所示
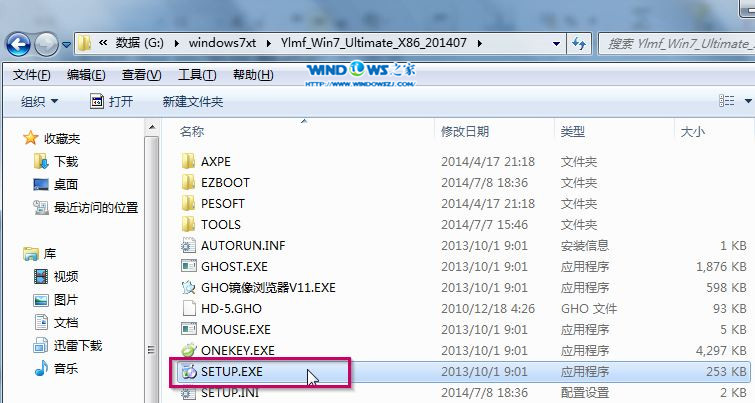
详细介绍一下雨林木风win 7 硬盘怎么装图2
3、点击“安装WIN7 X86系统第一硬盘分区”。如图3所示
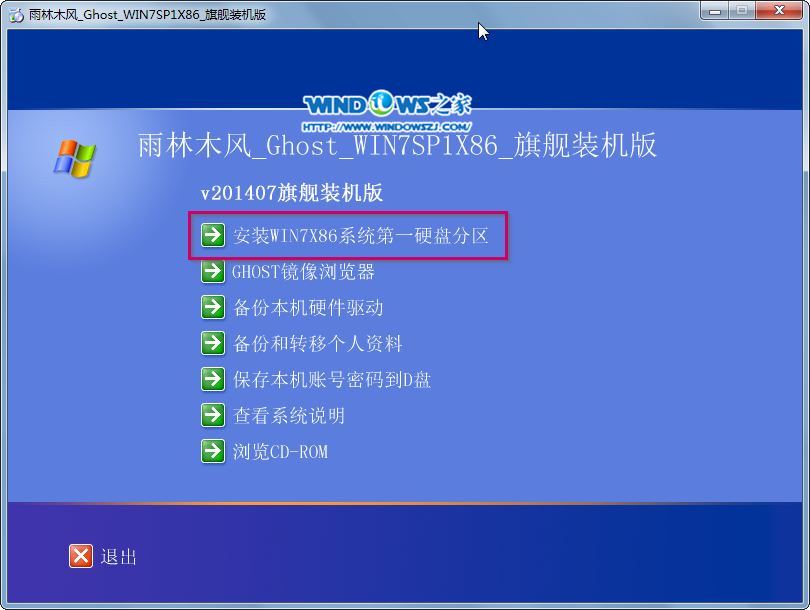
详细介绍一下雨林木风win 7 硬盘怎么装图3
4、选择“安装”,点击“打开”之后选择映像文件(扩展名为.iso),最后选择“确定”。如图4所示
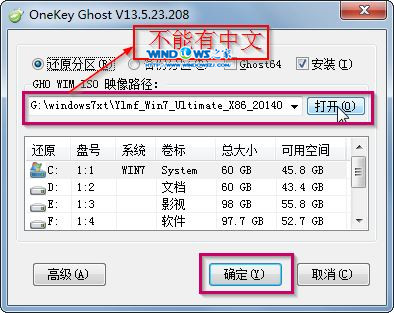
详细介绍一下雨林木风win 7 硬盘怎么装图4
5、选择“是”。如图5所示
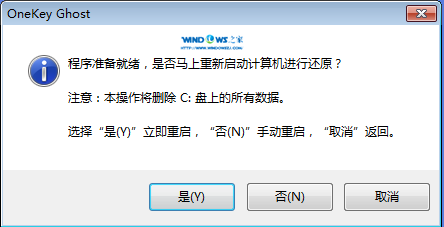
详细介绍一下雨林木风win 7 硬盘怎么装图5
6、之后会是这样一个进度条,如图6所示
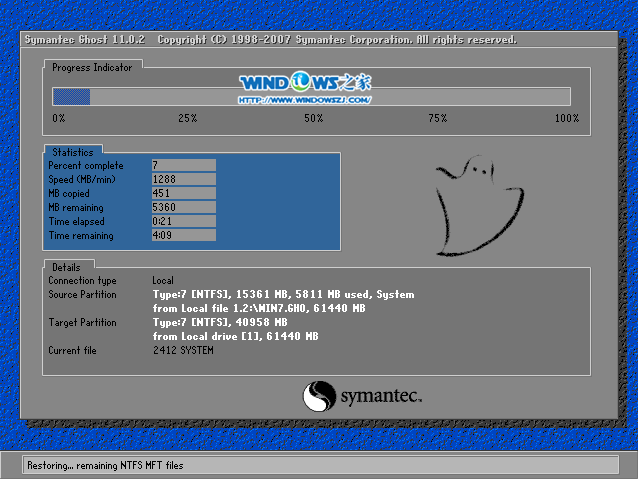
详细介绍一下雨林木风win 7 硬盘怎么装图6
7、等到100%就会弹出这个画面,如图7所示

详细介绍一下雨林木风win 7 硬盘怎么装图7
8、初始化,如图8所示
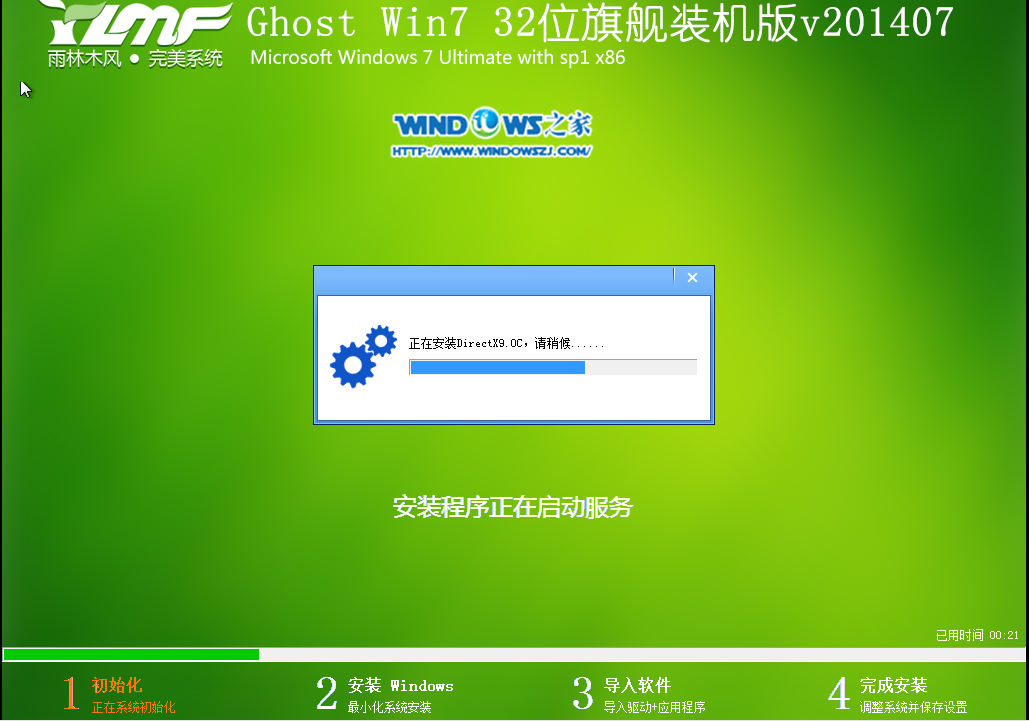
详细介绍一下雨林木风win 7 硬盘怎么装图8
9、安装windows,如图9所示

详细介绍一下雨林木风win 7 硬盘怎么装图9
10、导入软件,如图10所示
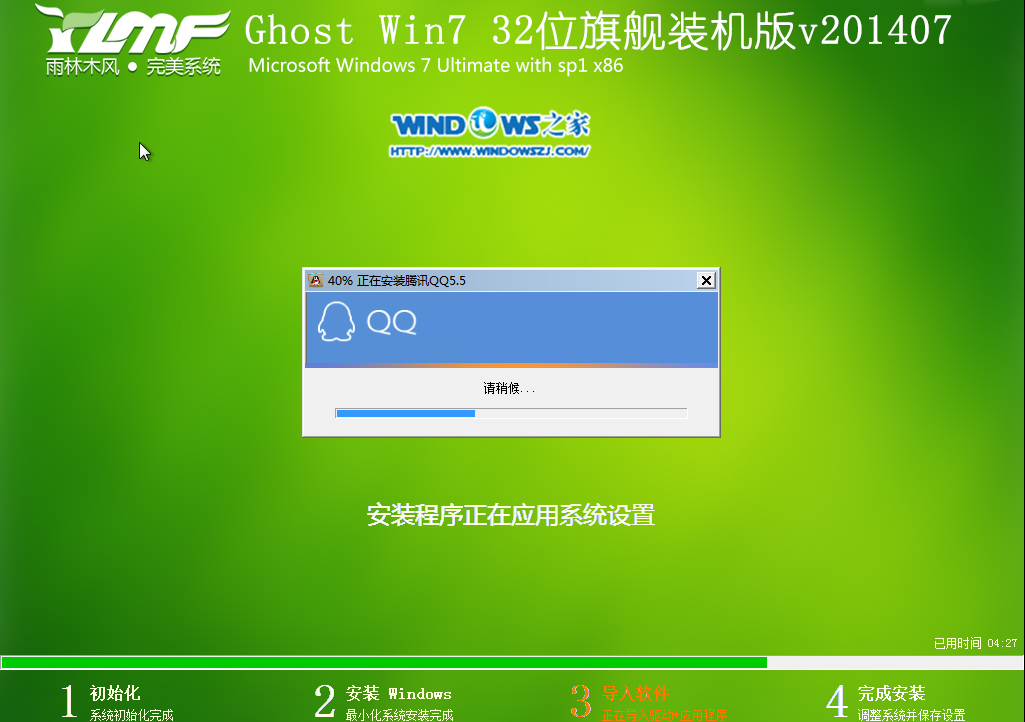
详细介绍一下雨林木风win 7 硬盘怎么装图10
11、安装程序正在为首次使用计算机做准备—安装程序正在检查视频性能。如图11、图12所示
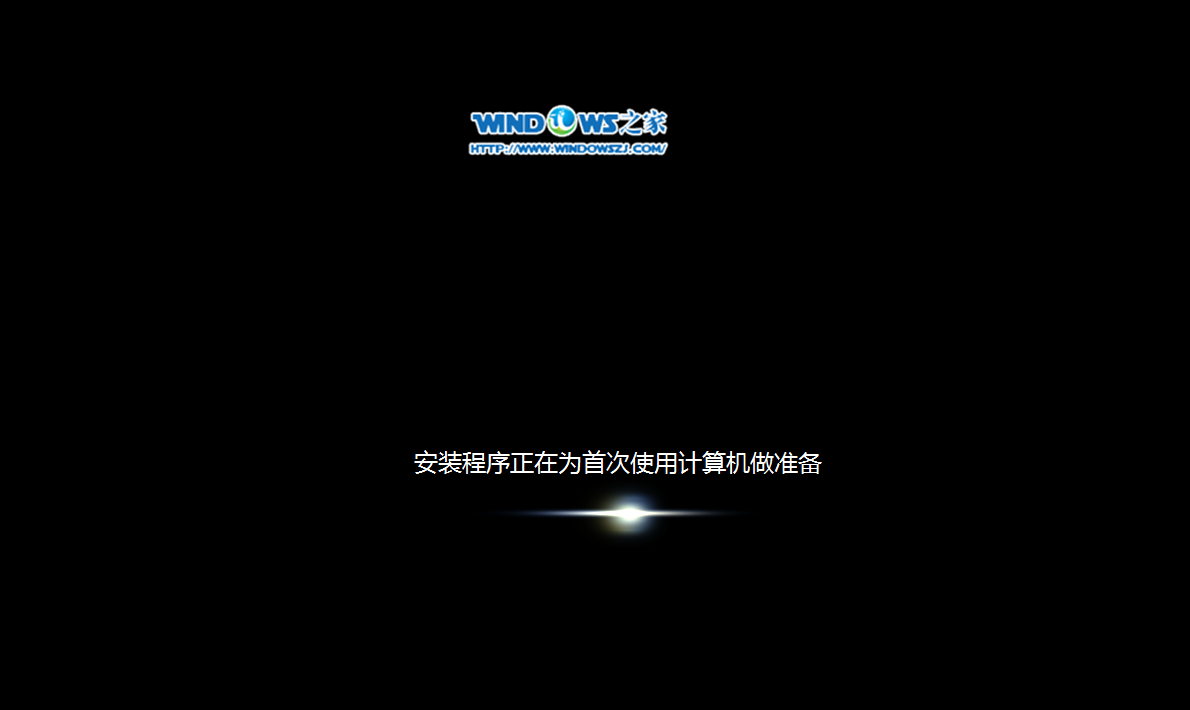
详细介绍一下雨林木风win 7 硬盘怎么装图11
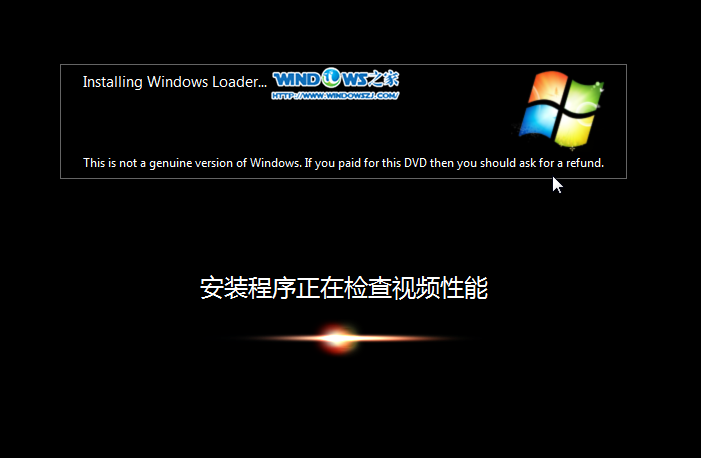
详细介绍一下雨林木风win 7 硬盘怎么装图12
12、出现这个画面,雨林木风win7旗舰版 系统就安装成功了。如图13所示
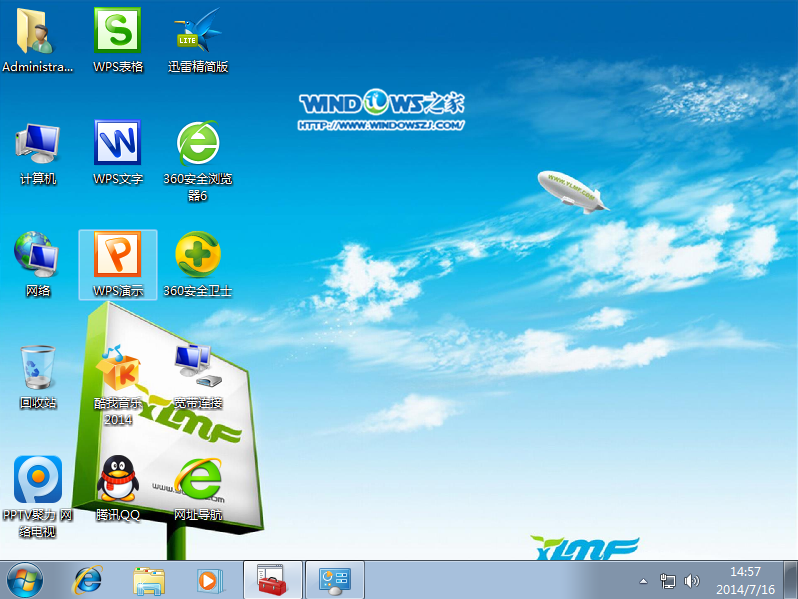
详细介绍一下雨林木风win 7 硬盘怎么装图13
看完这篇教程,大家是否已经明白了雨林木风win 7 硬盘怎么装呢?嘿嘿,说起来硬盘安装雨林木风win7小编也是现学现卖的,都是大神给了小编这篇教程,小编才能坐在电脑前指点江山。
点击阅读全文