萝卜家园版 win7 32位的安装方法有哪些呢?其实最近也是有网友来问小编有没有关于萝卜家园版 win7 32位系统硬盘安装的方法,其实有那么多种的安装方法,最简单的莫过于就是硬盘安装方法了,那萝卜家园版 win7 32位系统硬盘安装教程呢?下面就让小编给大家介绍关于萝卜家园版 win7 32位系统硬盘安装的教程吧。
系统安装前准备资料:
1、先下载一个ghost版的win7操作系统,用“新萝卜家园 Ghost Win7(32位) Sp1 电脑城装机 2014.07+旗舰版”做演示。

萝卜家园版 win7 32位系统硬盘安装图1
2、下载好后文件为ISO文件,所以我们要先把它全部解压出来(最好下载在D盘或E盘根目录下)
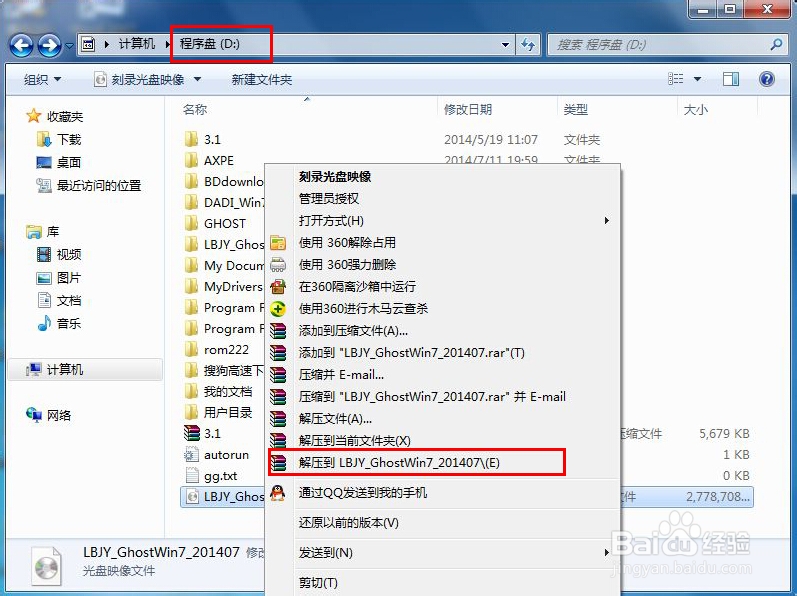
萝卜家园版 win7 32位系统硬盘安装图2
新萝卜家园 Ghost Win7 系统硬盘安装步骤:
1、解压之后得到如图的文件,打开GHOST文件里的“OneKey”硬盘安装器。
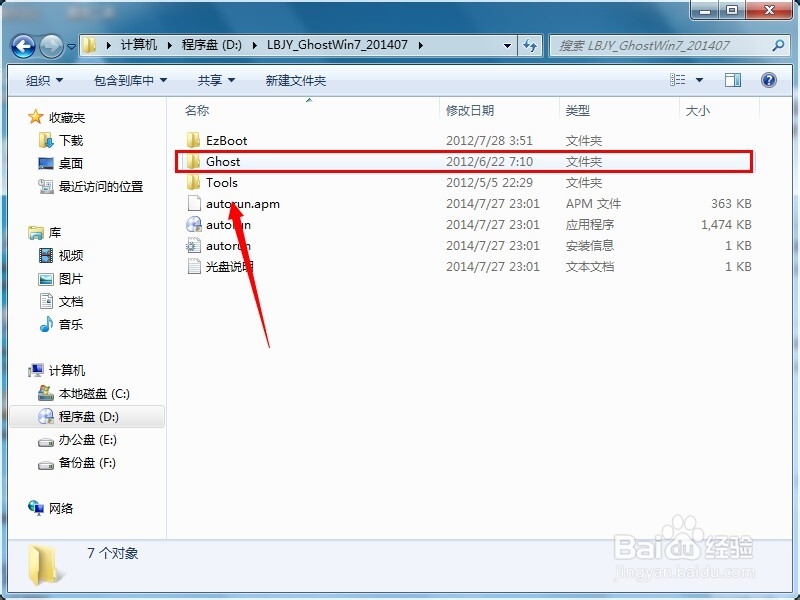
萝卜家园版 win7 32位系统硬盘安装图3
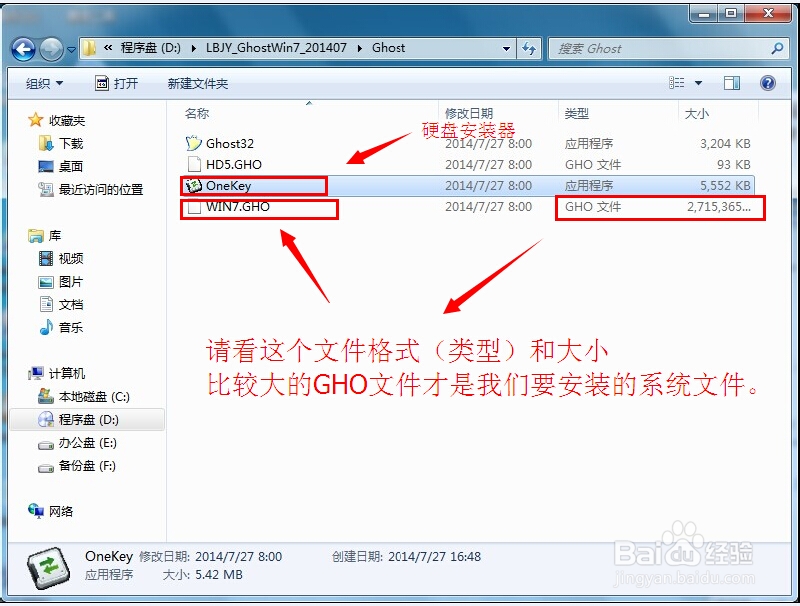
萝卜家园版 win7 32位系统硬盘安装图4
2、运行“ONEKEY.EXE”硬盘安装器就会出现下面的界面,一般就是默认就可以了,然后点“执行/确定”
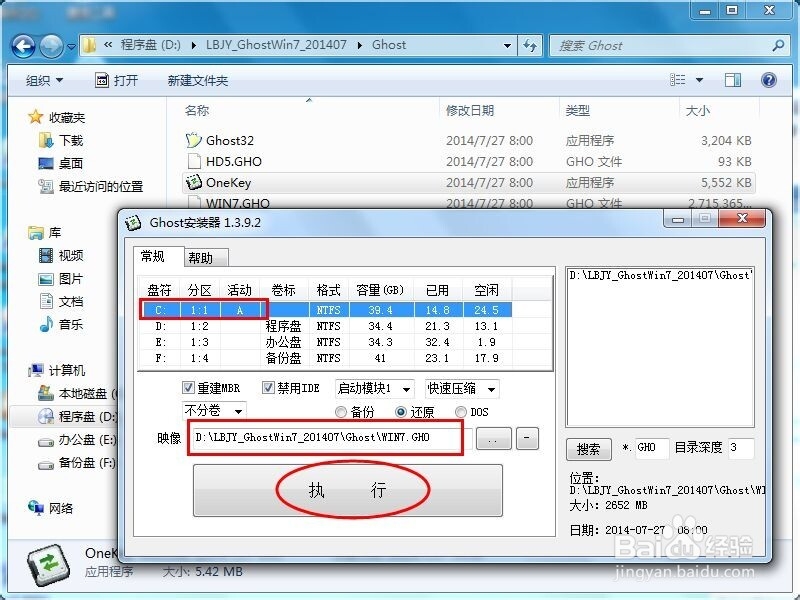
萝卜家园版 win7 32位系统硬盘安装图5
3、按上面的操作后就会出现以下的界面,当然我们要点“是”(有些电脑是不会出现这个提示就会自动关重新启动,这是正常现象,因为系统安装器不一样)
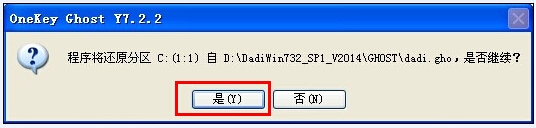
萝卜家园版 win7 32位系统硬盘安装图6
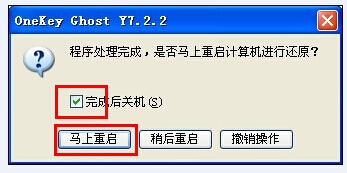
萝卜家园版 win7 32位系统硬盘安装图7
4、按操作点“是”以后,马上会自动重启计算机,等重启以后Windows7基本算是安装完成了,后面我们就不用管了。因为我们的系统都是全自动安装。不用我们任何操作!如果电脑没有重启的话,请重新开机。(有些电脑是不会出现这个提示就会自动关重新启动,这是正常现象因为系统安装器不一样)
系统会重启,进入如下画面,不用管它。为方便大家可以把安装截图给大家看一下!

萝卜家园版 win7 32位系统硬盘安装图8
几秒后进入安装系统状态。。。
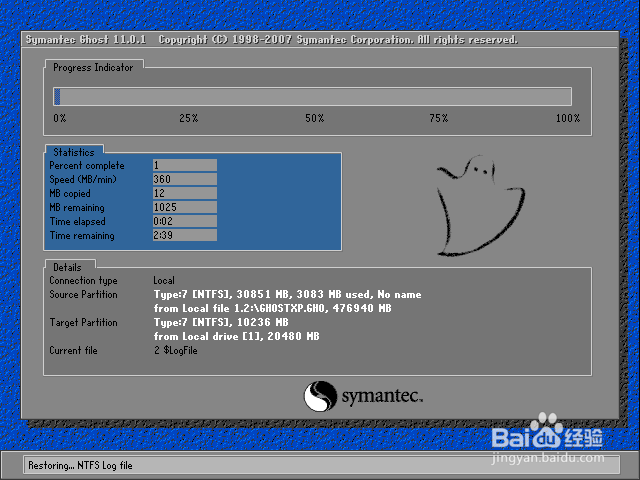
萝卜家园版 win7 32位系统硬盘安装图9
百分百后电脑会重启,系统重装完成,出现熟悉的画面后。。。

萝卜家园版 win7 32位系统硬盘安装图10

萝卜家园版 win7 32位系统硬盘安装图11
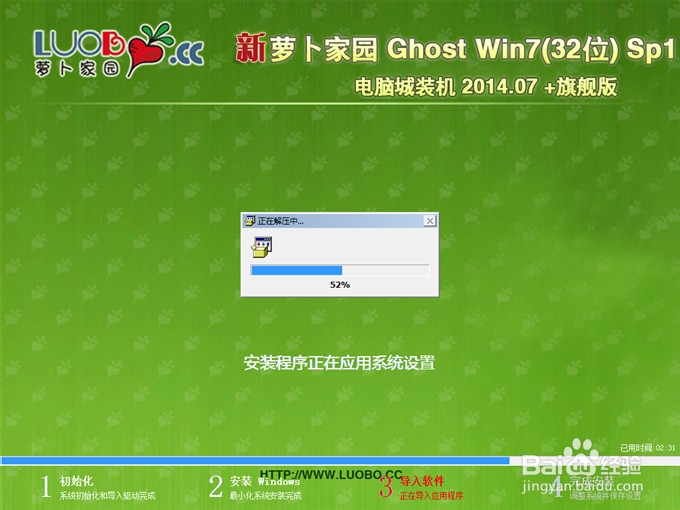
萝卜家园版 win7 32位系统硬盘安装图12
关于萝卜家园版 win7 32位系统硬盘安装的方法到这里就全部结束了,大家通过上面的萝卜家园版 win7 32位系统硬盘安装的方法有没有了解呢?有需要萝卜家园版 win7 32位系统硬盘安装的方法的赶紧学习下来吧
点击阅读全文

3778.56M
下载
2.12MM
下载
Windows 7 Image Updater(Win7映像更新程序)
1.83GM
下载