最新版深度W7系统怎么安装呢?很多想要尝试最新版深度W7系统稳定/安全/快速的用户们在下载深度W7系统后却不知道如何安装了。其实最新版深度W7系统是可以一键无人值守安装的。接下来,就让小编告诉你最新版深度W7系统怎么安装。
1、打开下载的系统镜像文件,右击选择“解压Deepin_Win7 SP1_Ultimate_X86_201407.iso”。如图1所示
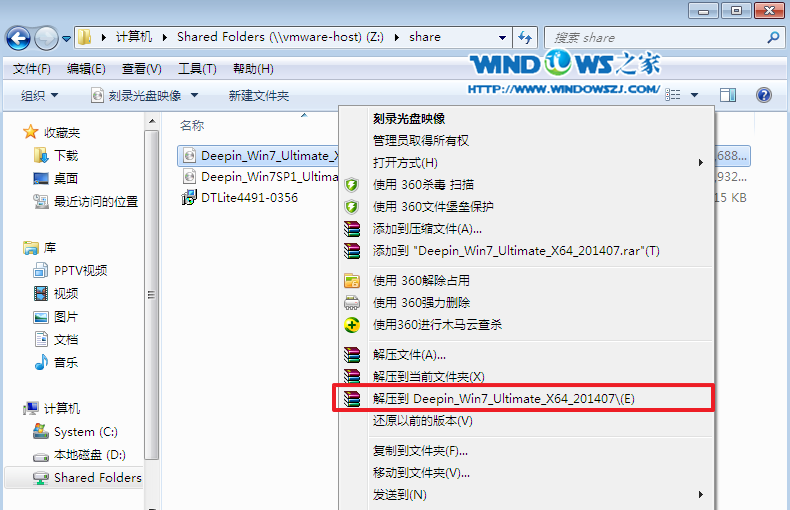
最新版深度W7系统怎么安装图1
2、双击“setup.exe”.如图2所示
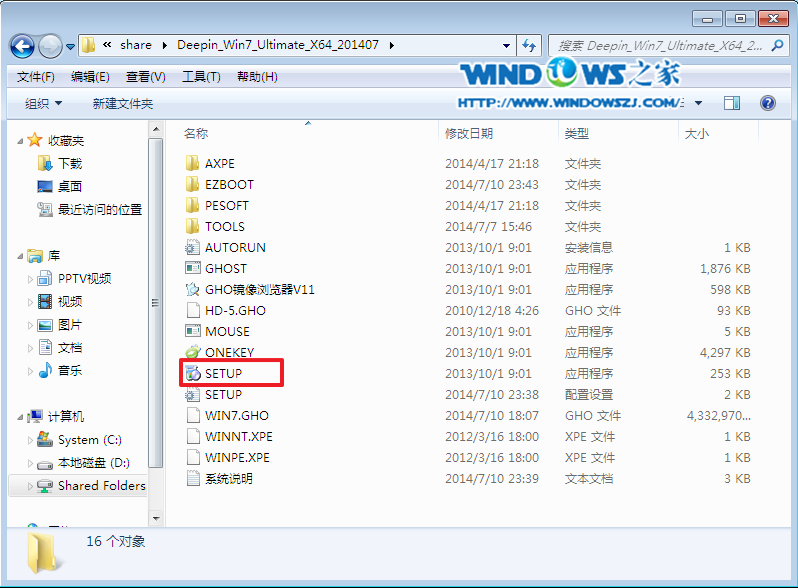
最新版深度W7系统怎么安装图2
3、点击“安装WIN7 X86系统第一硬盘分区”。如图3所示
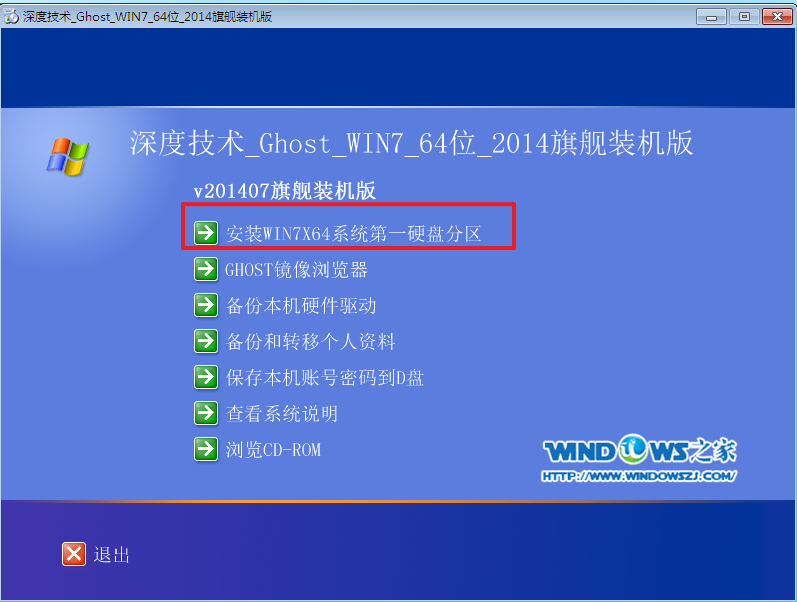
最新版深度W7系统怎么安装图3
4、选择“安装”,再按“确定”,如图4所示。安装成功后,按“确定”,如图5所示。点击“打开”之后选择映像文件(扩展名为.iso),最后选择“确定”。如图6所示
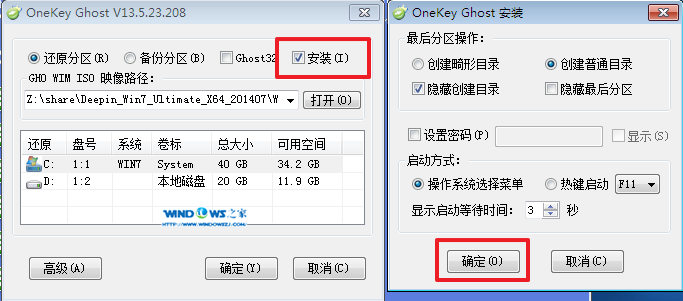
最新版深度W7系统怎么安装图4
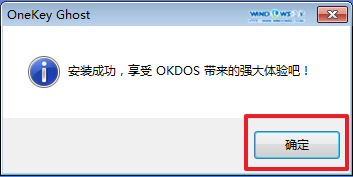
最新版深度W7系统怎么安装图5

最新版深度W7系统怎么安装图6
5、选择“是”,立即重启。如图7所示
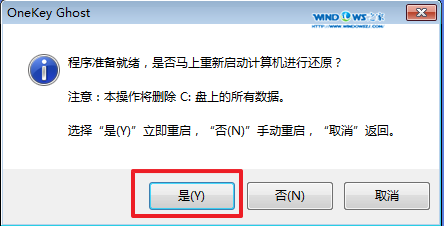
最新版深度W7系统怎么安装图7
6、因为是完全自动进行安装的,所以安装过程相关顺序这里不做一一解释。我们耐心等待硬盘装 完成即可。如图8、图9、图10所示:
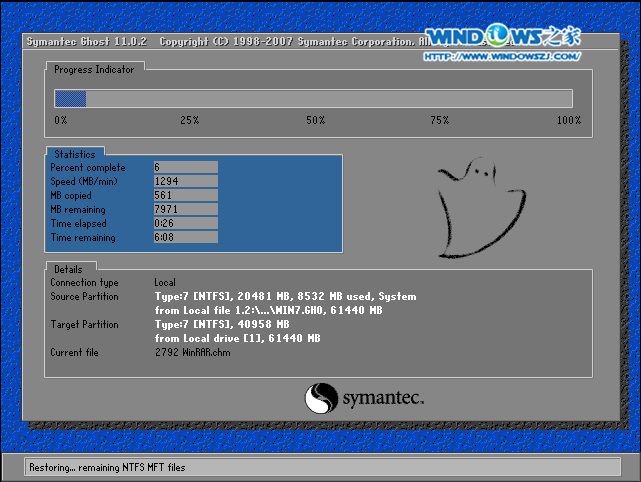
最新版深度W7系统怎么安装图8
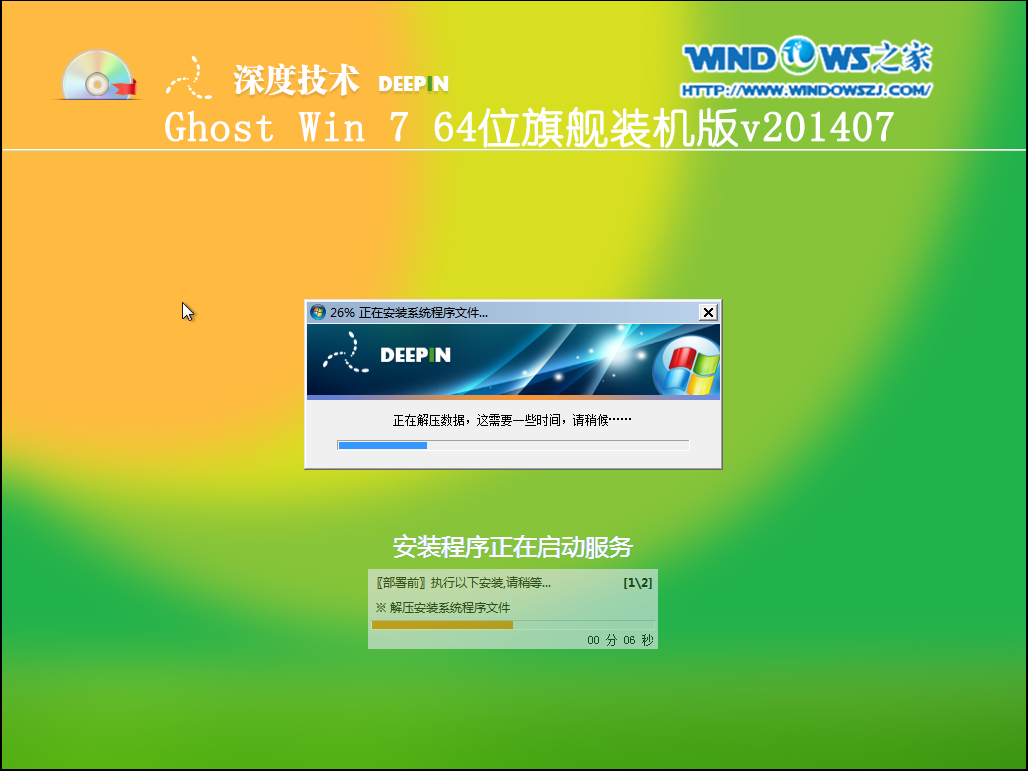
最新版深度W7系统怎么安装图9
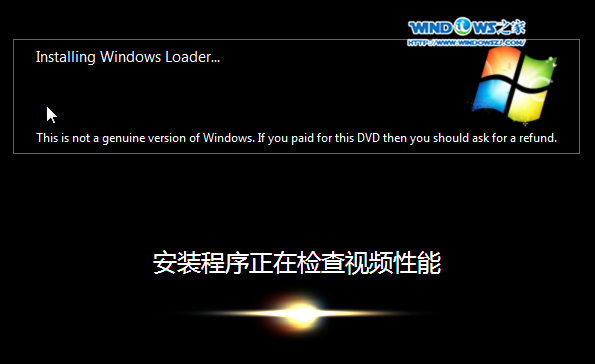
最新版深度W7系统怎么安装图10
7、重启后,系统就安装好了,如图11所示
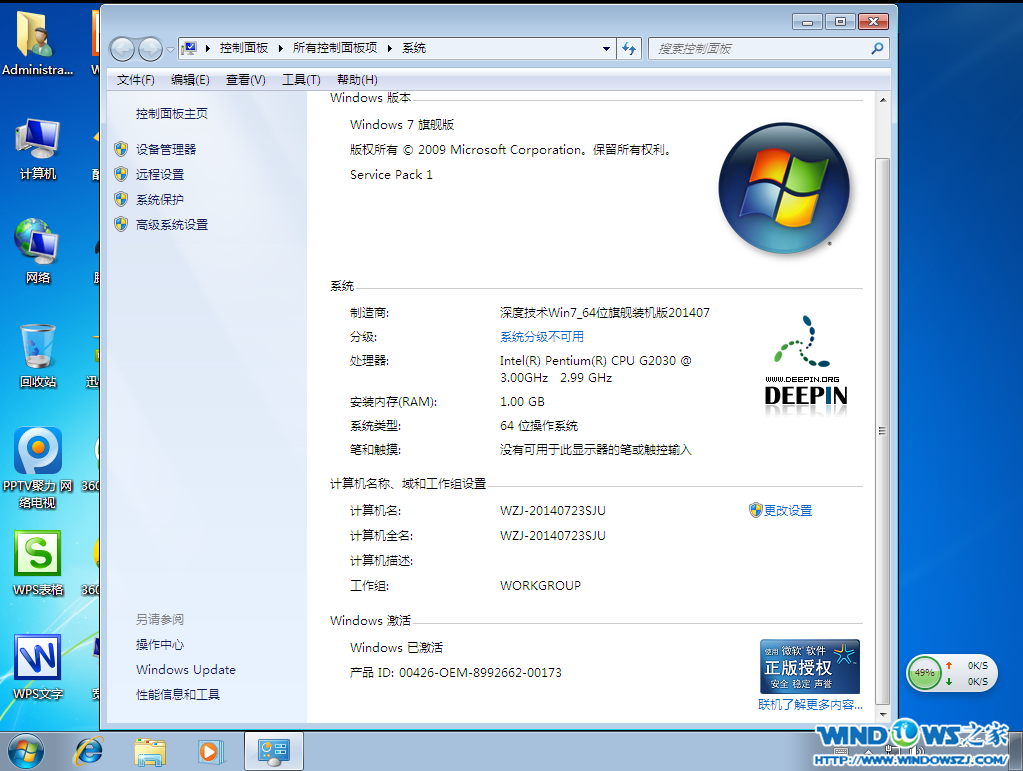
最新版深度W7系统怎么安装图11
如上所述就是关于最新版深度W7系统怎么安装的全部文章内容了,最新版深度W7系统安装的步骤实际上只要你动手操作几个步骤就可以完成的了,非常简单。
点击阅读全文