雨林木风安装WIN7的时候怎样分盘,看到身边的朋友都安装雨林木风WIN7,自己也开始安装了雨林木风windows7系统了,但是发现安装过程中需要分盘,网友就悲催了,不知道怎么做了,现在就让小编教你们雨林木风安装WIN7的时候怎样分盘吧。
一、安装系统过程中分区
二、超过4个分区的分区方法
------------A、建立扩展分区
------------B、建立逻辑分区
一、安装系统过程中分区
Win7在安装过程中分区和XP有两个最大的不同:
1、会多一个系统保留分区(主分区)
2、新建的分区都是主分区
1、在下图的步骤时,必须选择自定义(高级)
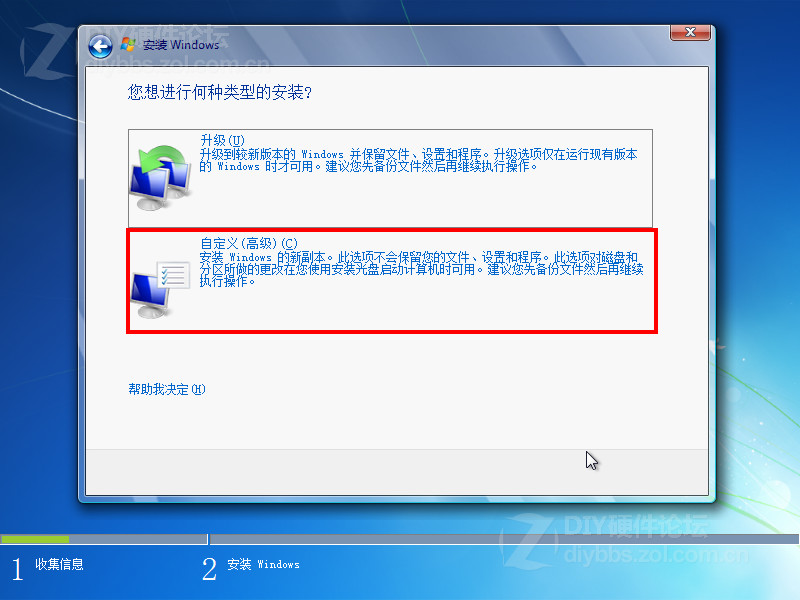
雨林木风安装WIN7的时候怎样分盘图1
2、选择驱动器选项(高级)
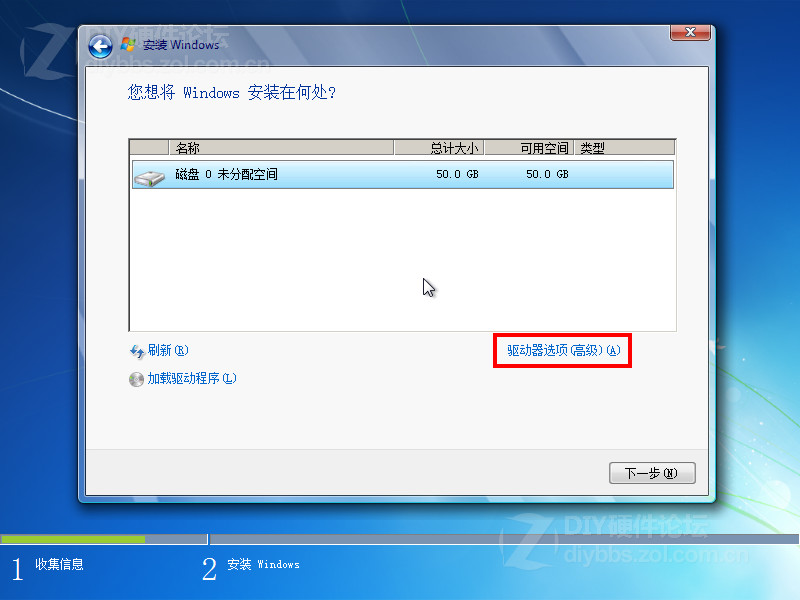
雨林木风安装WIN7的时候怎样分盘图2
3、这时会多出删除、格式化、新建三个选项,而新建默认是灰色的无法选择
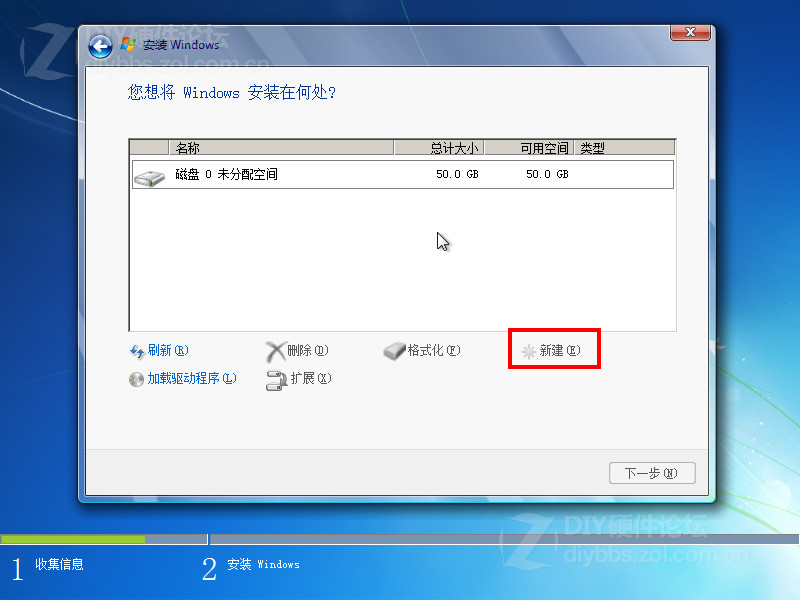
雨林木风安装WIN7的时候怎样分盘图3
4、选中未分配的空间,新建变成彩色,点击新建
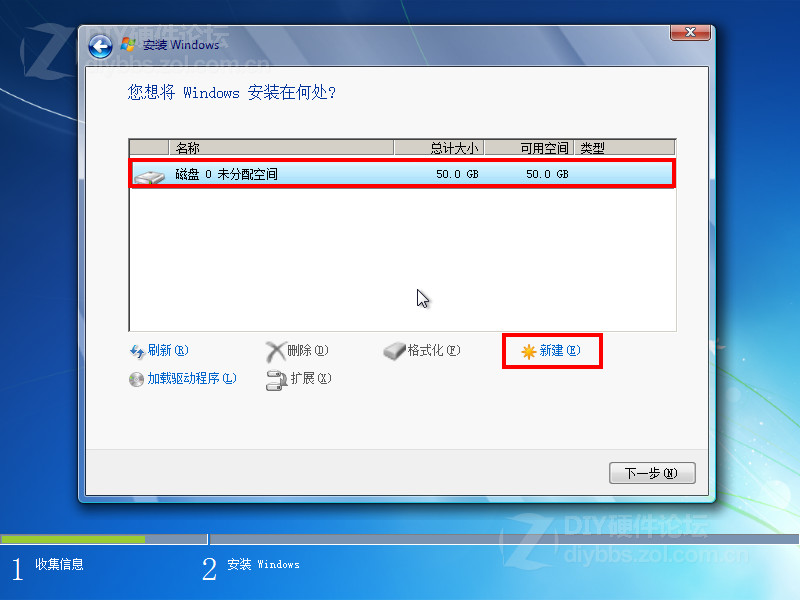
雨林木风安装WIN7的时候怎样分盘图4
5、按照默认的分区建立顺序,第一个建立的就是C盘,输入你要建立分区的大小,这里的单位是MB,1G=1024MB
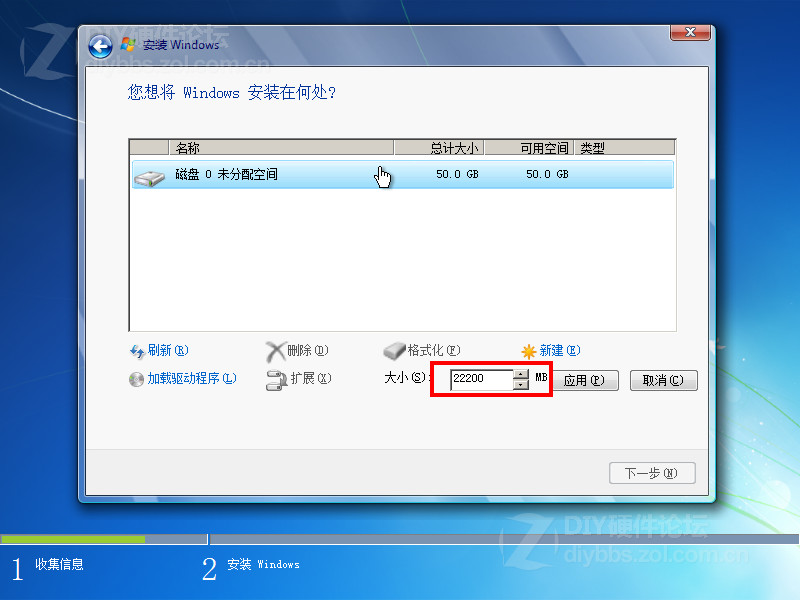
雨林木风安装WIN7的时候怎样分盘图5
6、点击确定
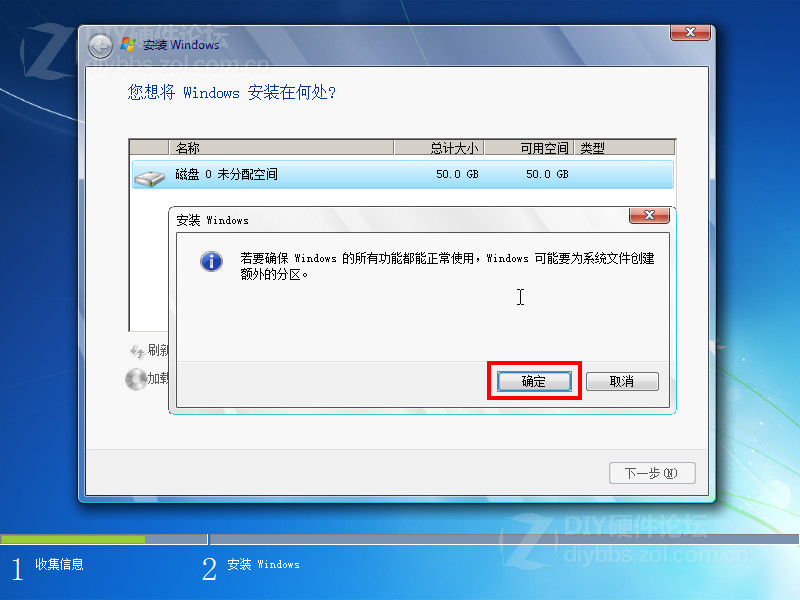
雨林木风安装WIN7的时候怎样分盘图6
7、按照刚才的方法,建立其它分区,但要注意,就像本楼最开始说的,在安装过程中建立的都是主分区,只能有4个,如下图,一个系统保留分区,3个主分区,虽然还有19.5GB的未分配磁盘空间,但是新建又变成了灰色,无法新建,所以,
如果你正好想要建立4个分区的话,可以参考此帖(删除系统保留分区的方法),那么分区就完毕了,选择C盘的分区,就可以装系统了,
如果想要建立超过4个分区,可以只分出C盘,剩下的保持原来的未分配状态,直接看2楼
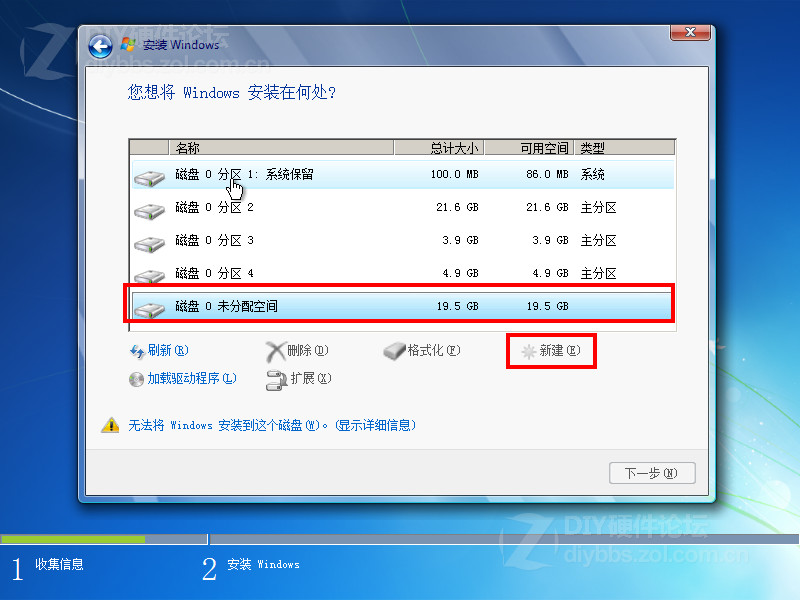
雨林木风安装WIN7的时候怎样分盘图7
二、超过4个分区的分区方法
上面介绍了主分区和扩展分区,所以,如果想要分出超过4个分区,就要使用扩展分区
A、建立扩展分区
1、下载并运行DiskGenius(下载地址)
2、右键点击灰色的未分区空闲空间,选择建立新分区
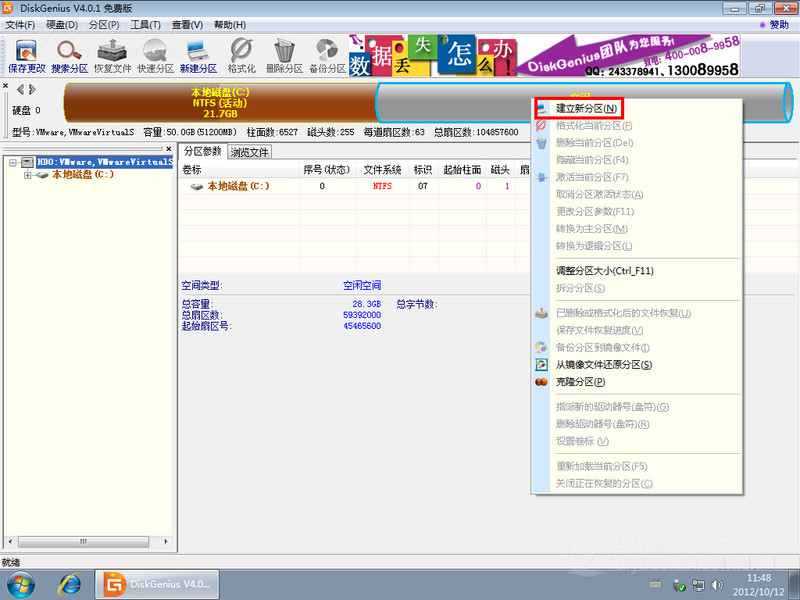
雨林木风安装WIN7的时候怎样分盘图8
3、选择扩展分区,分区大小保持默认,勾选对齐到下列扇区的整数倍,扇区数选择4096
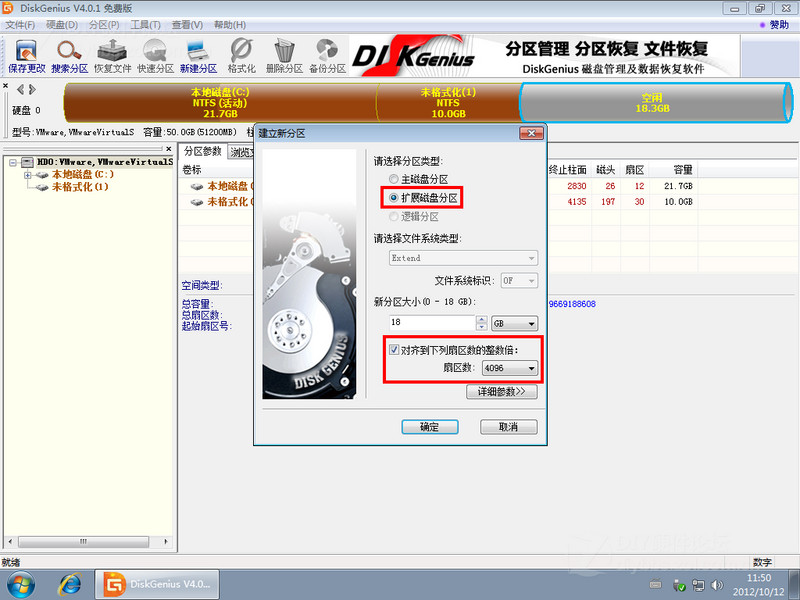
雨林木风安装WIN7的时候怎样分盘图9
B、建立逻辑分区
1、右键点击变成绿色的空闲分区,选择建立新分区
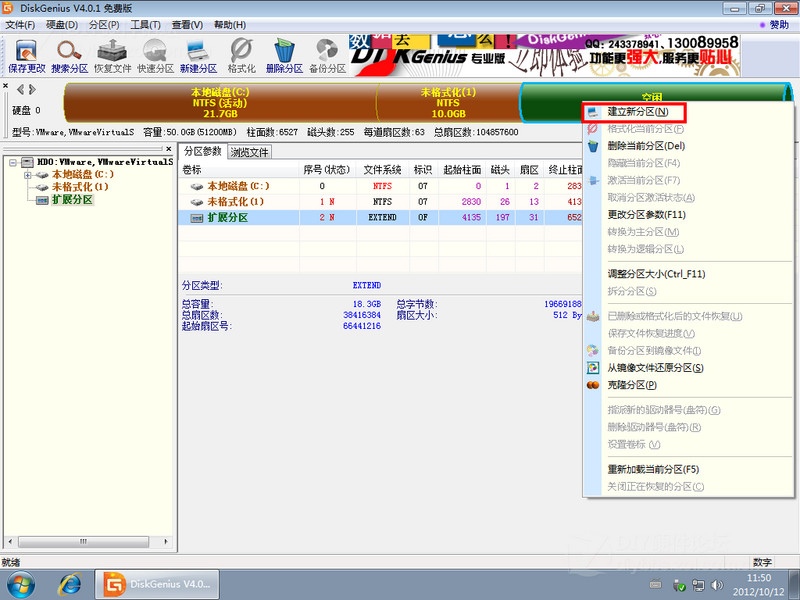
雨林木风安装WIN7的时候怎样分盘图10
2、分区类型只有逻辑分区可选,新分区大小填写你要分的这个分区的大小,勾选对齐到下列扇区的整数倍,扇区数选择4096
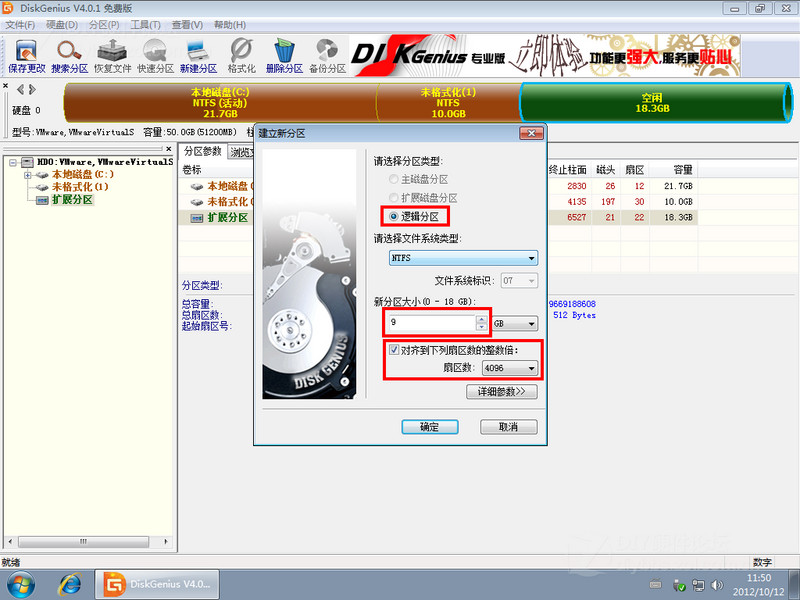
雨林木风安装WIN7的时候怎样分盘图11
3、按照前两个步骤,依次分区其它的逻辑分区
以上就是小编给你们这些亲爱的网友带来的超详细超简单的雨林木风安装WIN7的分盘方法了,所以大家不会分盘就可以参考一下小编这个方法了,希望这篇文章能给你们安装雨林木风WIN7分盘带来帮助。
点击阅读全文

405.4MM
下载
3778.56M
下载
Windows 7 Image Updater(Win7映像更新程序)
1.83GM
下载