有网友问小编关于雨林木风ghost win7 32位旗舰装机版的方式有哪些?其实现在有不少的安装方法,就比如光盘安装方法,硬盘安装方法,U盘安装方法,在线安装方法等等,其中最简单的就是雨林木风win7旗舰版硬盘安装方法了,那硬盘安装雨林木风ghost win7 32位旗舰装机版的方法有哪些呢?下面就让小编给大家介绍关于硬盘安装雨林木风ghost win7 32位旗舰装机版的方法吧。
1、打开下载的系统镜像文件,右击选择“解压到Ylmf_Win7_Ultimate_X86_201407.iso”。如图1所示
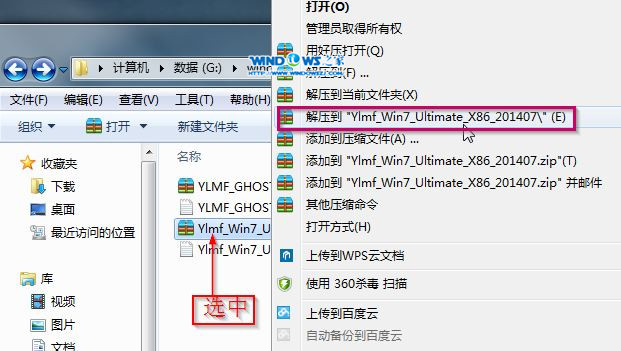
硬盘安装雨林木风ghost win7 32位旗舰装机版图1
2、双击“setup.exe”.如图2所示
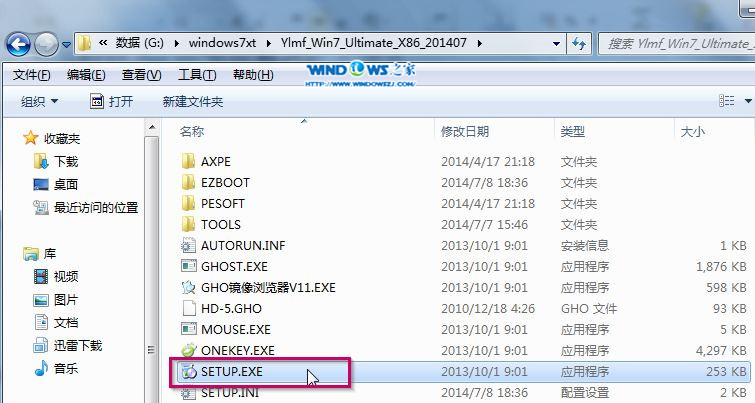
硬盘安装雨林木风ghost win7 32位旗舰装机版图2
3、点击“安装WIN7X86系统第一硬盘分区”。如图3所示
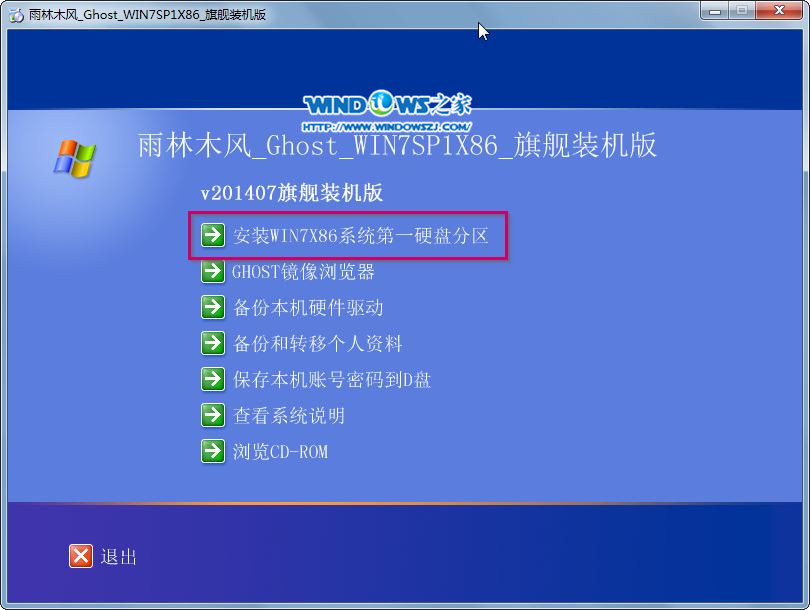
硬盘安装雨林木风ghost win7 32位旗舰装机版图3
4、选择“安装”,点击“打开”之后选择映像文件(扩展名为.iso),最后选择“确定”。如图4所示
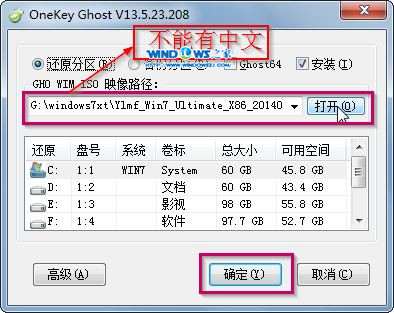
硬盘安装雨林木风ghost win7 32位旗舰装机版图4
5、选择“是”。如图5所示
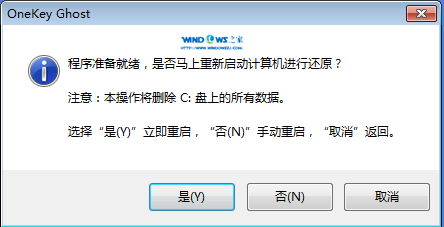
硬盘安装雨林木风ghost win7 32位旗舰装机版图5
6、之后会是这样一个进度条,如图6所示
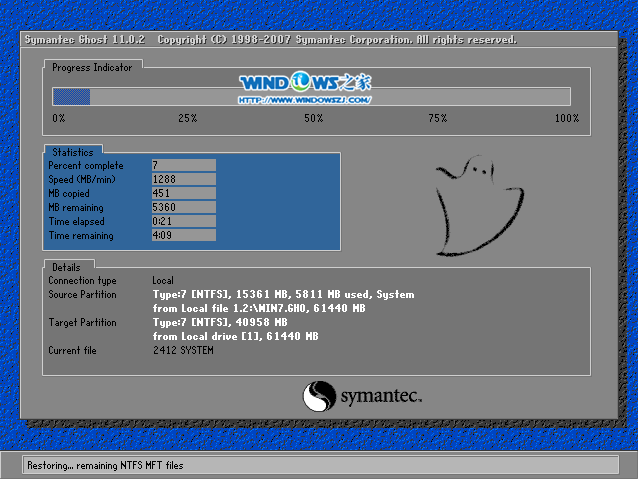
硬盘安装雨林木风ghost win7 32位旗舰装机版图6
7、等到100%就会弹出这个画面,如图7所示

硬盘安装雨林木风ghost win7 32位旗舰装机版图7
8、初始化,如图8所示
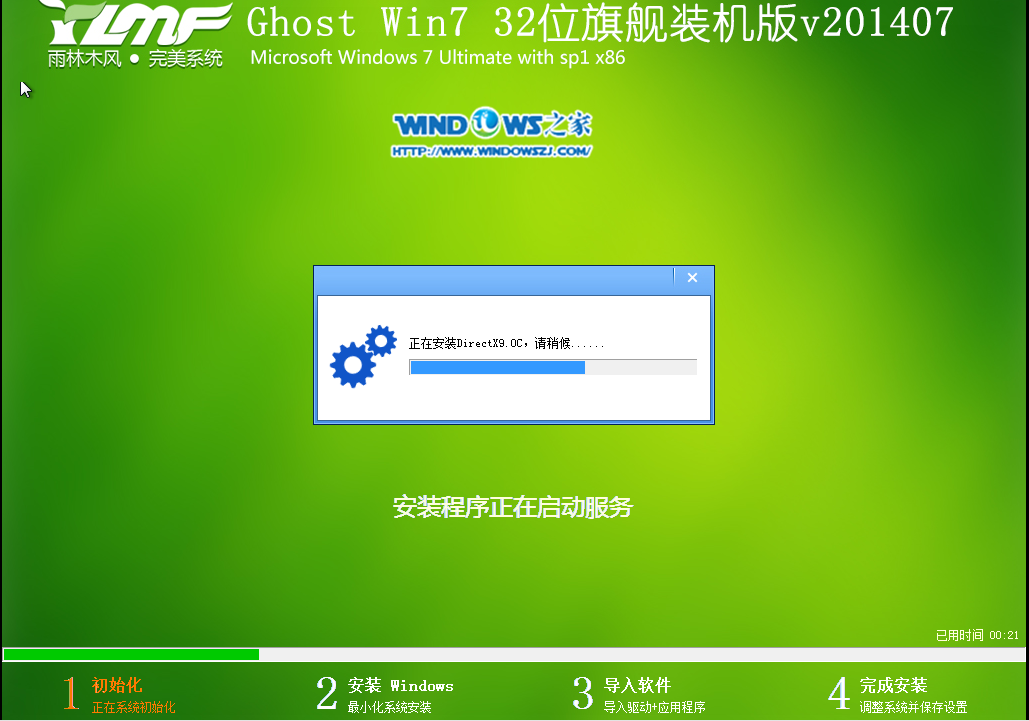
硬盘安装雨林木风ghost win7 32位旗舰装机版图8
9、安装windows,如图9所示

硬盘安装雨林木风ghost win7 32位旗舰装机版图9
10、导入软件,如图10所示
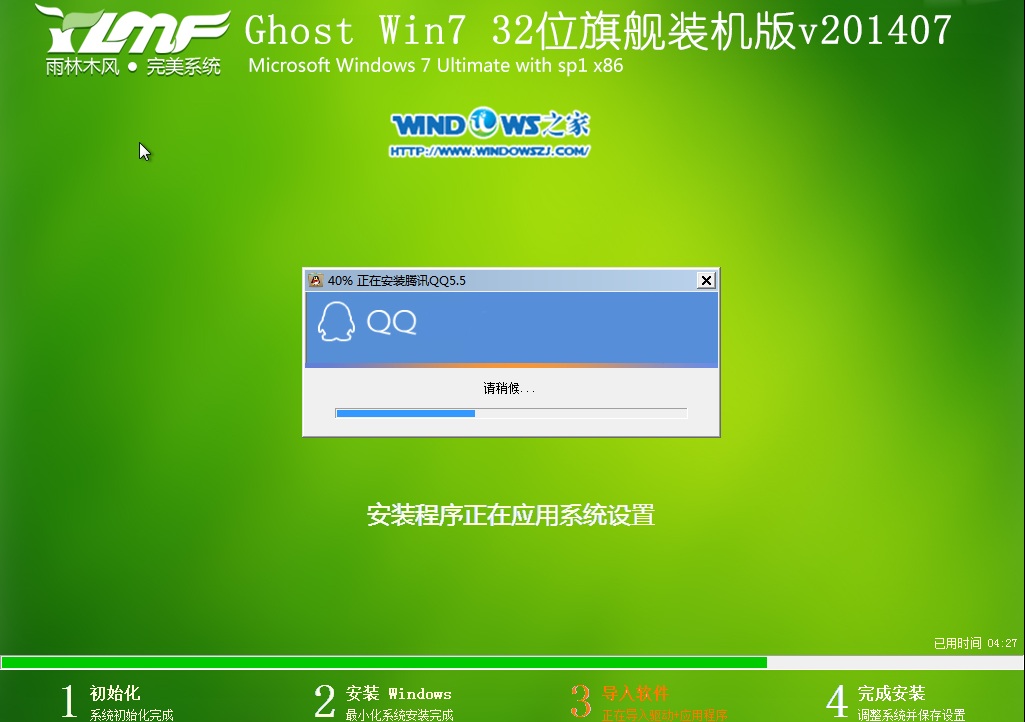
硬盘安装雨林木风ghost win7 32位旗舰装机版图10
11、安装程序正在为首次使用计算机做准备—安装程序正在检查视频性能。如图11、图12所示
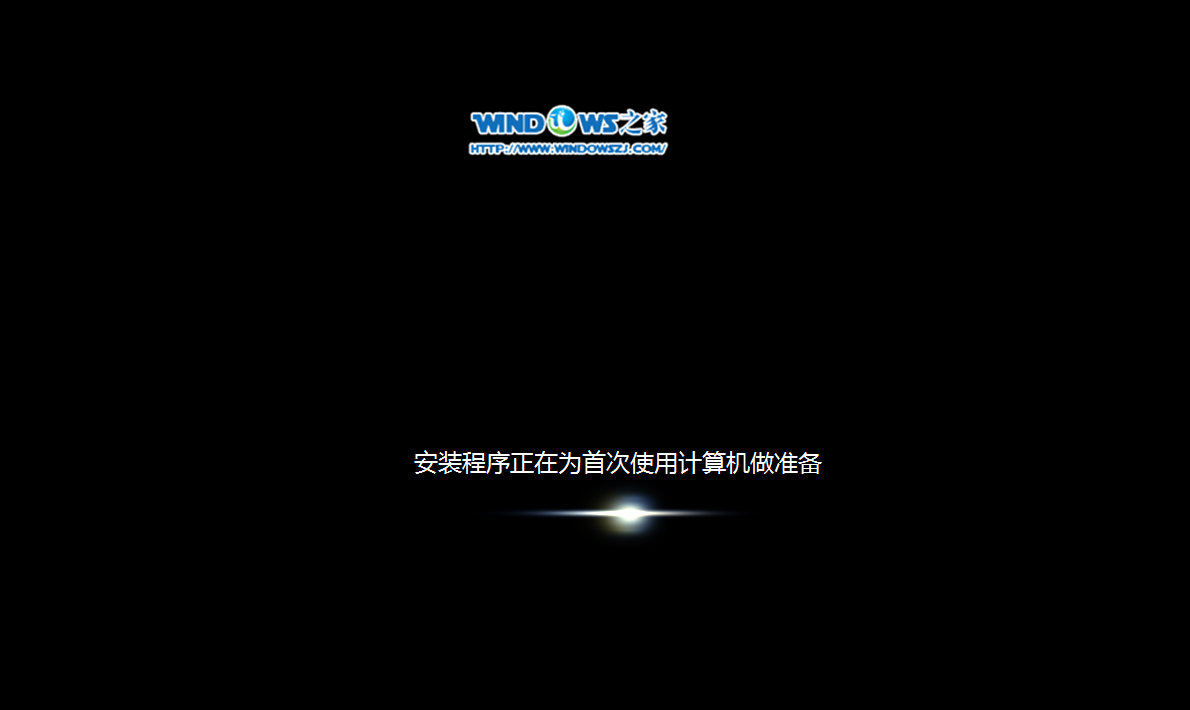
硬盘安装雨林木风ghost win7 32位旗舰装机版图11
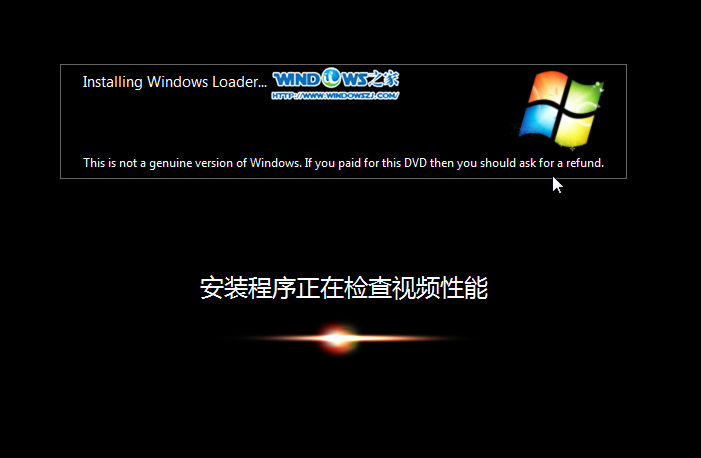
硬盘安装雨林木风ghost win7 32位旗舰装机版图12
关于雨林木风W732的安装方法已经到这里就全部结束了,其实关于硬盘安装雨林木风ghost win7 32位旗舰装机版的方法很简单的,只是有不少的电脑小白就是不会,不过只要按照上面的硬盘安装雨林木风ghost win7 32位旗舰装机版的教程来操作就可以了
点击阅读全文

Windows 7 Image Updater(Win7映像更新程序)
1.83GM
下载
48KBM
下载
2.12MM
下载