首先开启guest账户,然后这一步比较重要,点击左面上的网络,右键“属性”出现
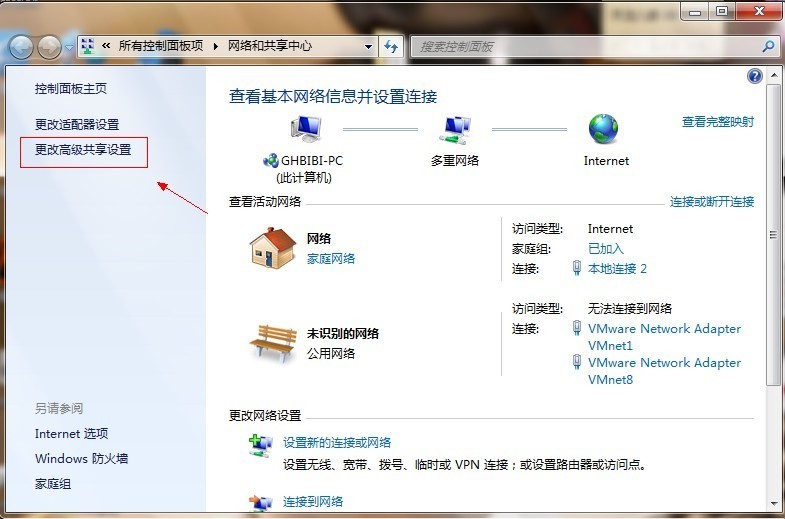
点击标出的位置“更改高级共享设置”出现
双击会出现一个列表,找到所示内容。
点击“关闭密码保护共享”-“保存修改”结束。然后选择需要共享的磁盘分区或者文件夹,点击右键“属性”-“共享”-“高级共享”。
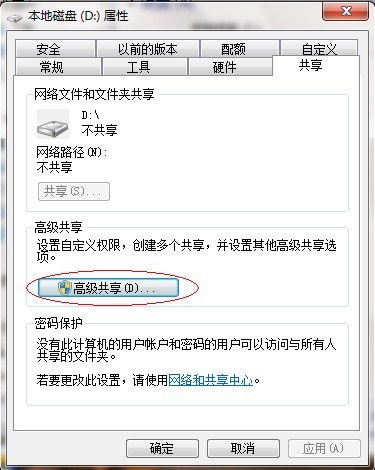
接下来。
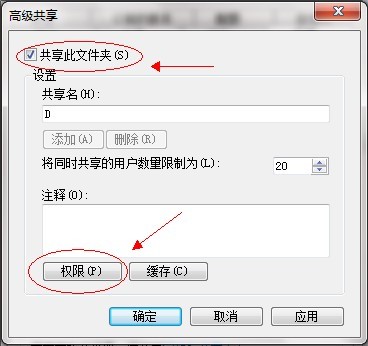
点击“共享此文件夹”-“权限”。
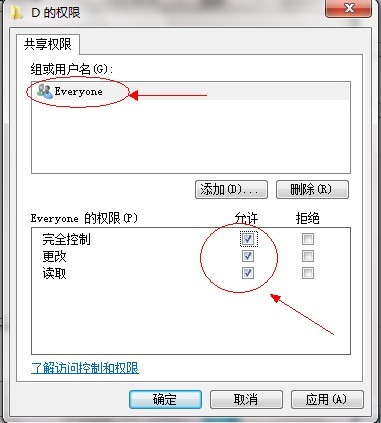
观察 “组或用户名”下面应该有个everyone 的用户,如果没有,点击“添加”添加该用户,下面的everyone的权限设置即可。点击“确定” 下面找到“安全”选项卡,
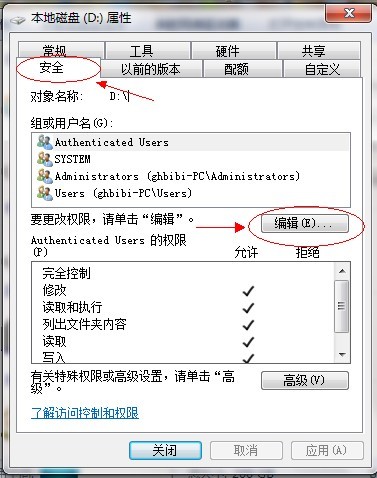
点击“编辑”。
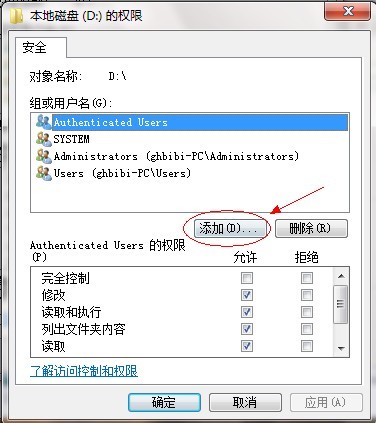
点击“添加”这个要注意,一般默认这里面是没有everyone用户的,需要手动添加,一般共享不了大多数问题出在这里的。
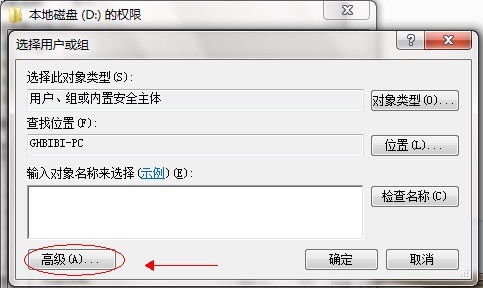
点击“高级”。
点击“立即查找”,下面的位置就会列出用户列表,找到everyone 用户,双击它。
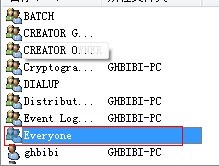
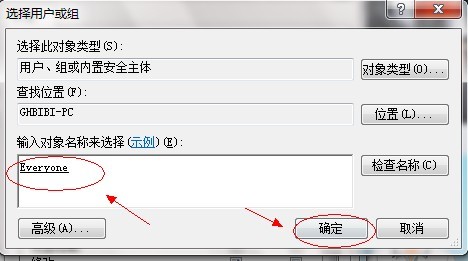
点击确定。
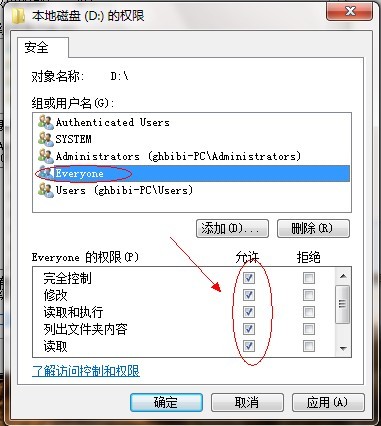
给everyone 用户设置权限配置即可,点击“确定”出现。
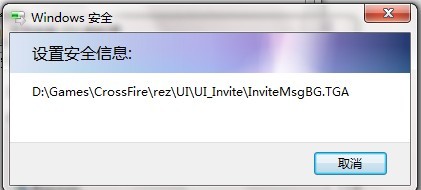
等文件添加完毕点击“确定”,到此共享设置基本完成。
打开计算机界面右键空白处,点击添加一个网络位置
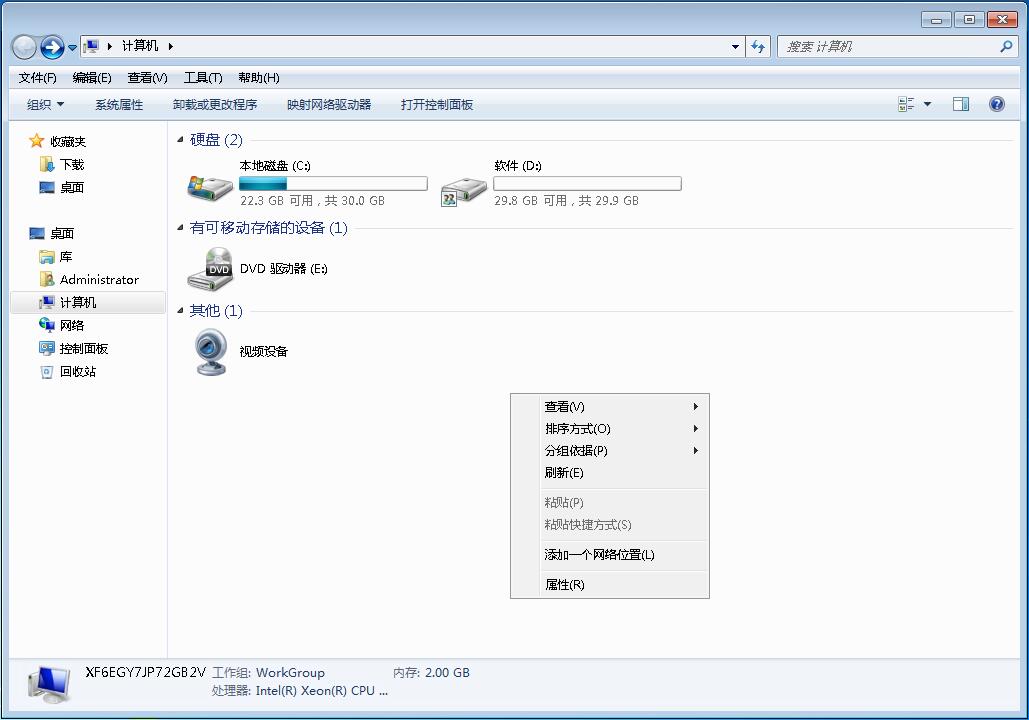
点击下一步
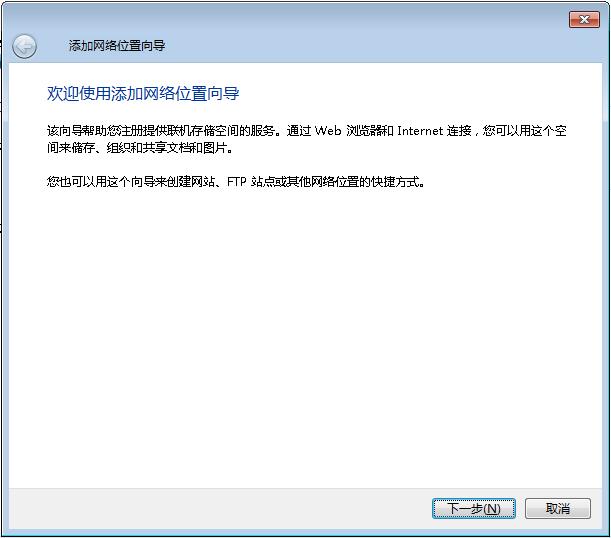
选择自定义网络位置
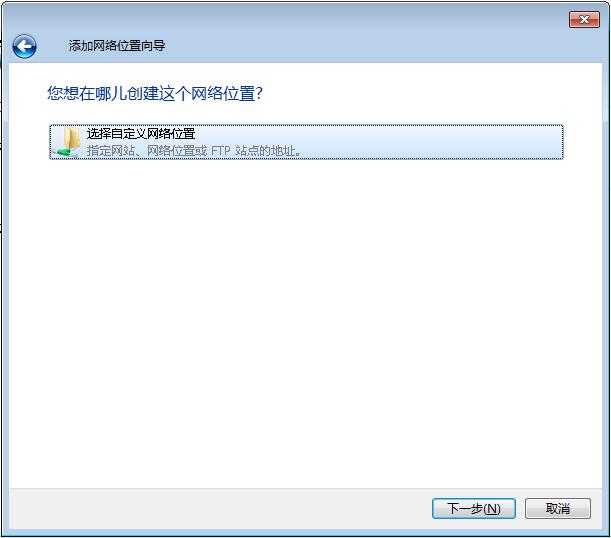
这里输入共享文件夹的位置,共享文件夹的位置可以右键文件夹的属性点击到共享属性,网络路径即为需要填入的位置,复制填入即可
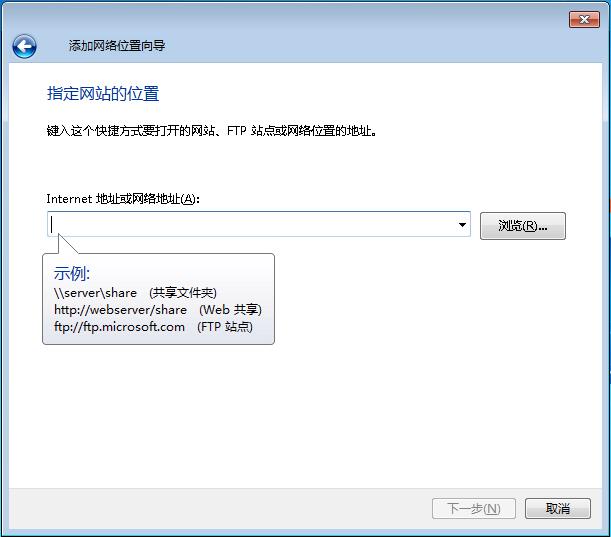
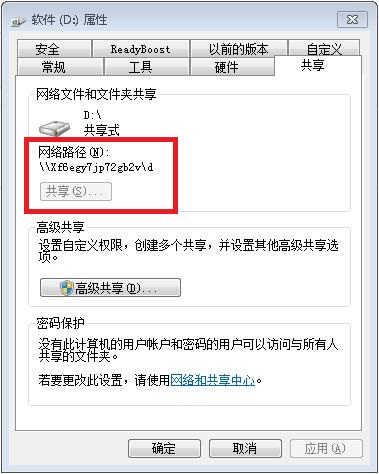
这步命名随便,点击完成添加
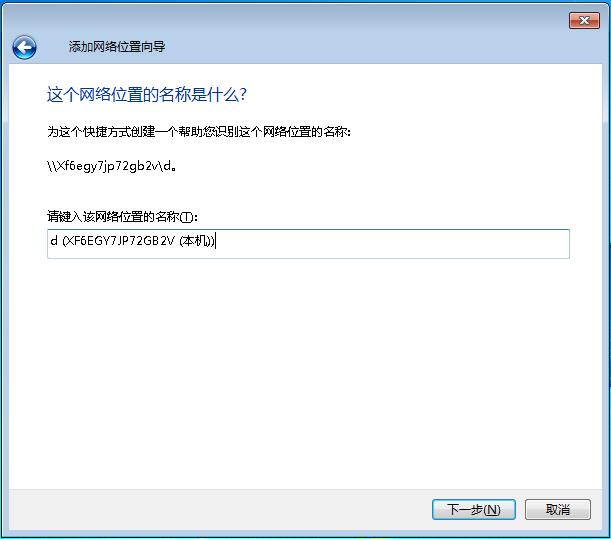
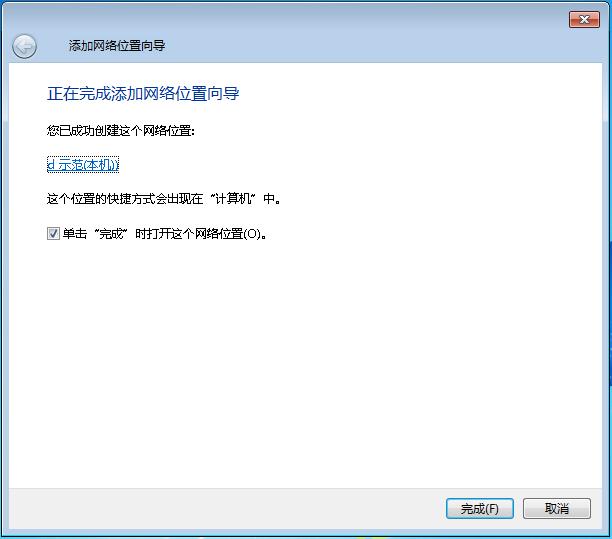
下面就是添加好的共享文件夹,双击打开即可。
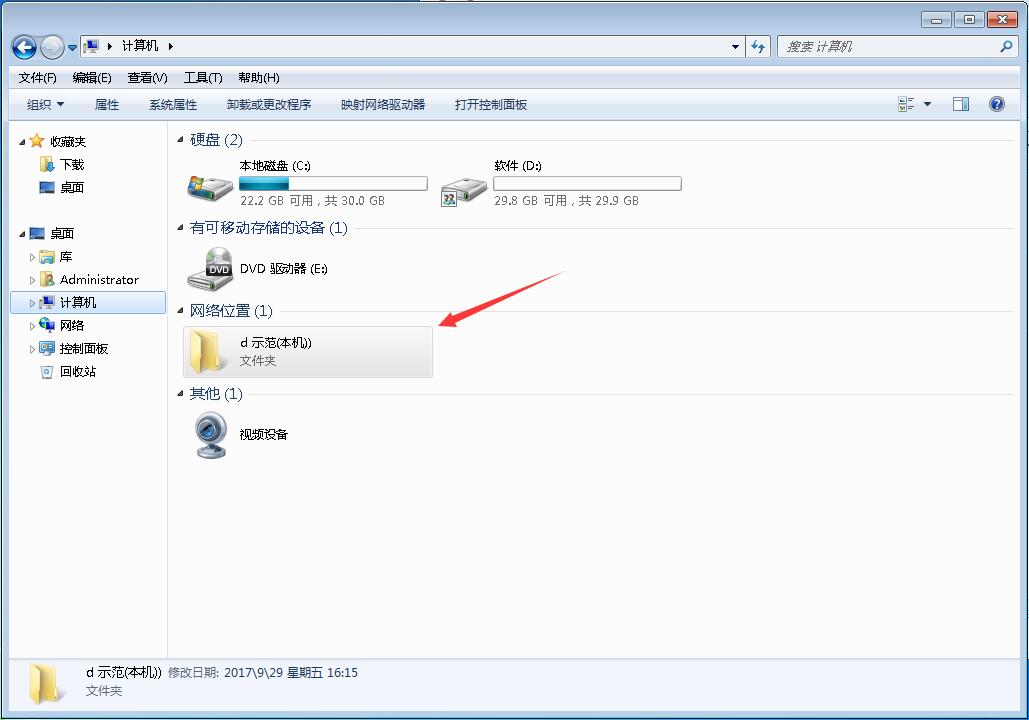
点击阅读全文