点击开始按钮,在“搜索程序和文件”那里输入“cmd”
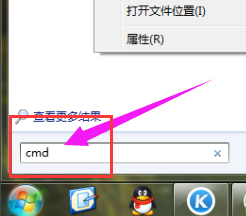
以“管理员身份运行”
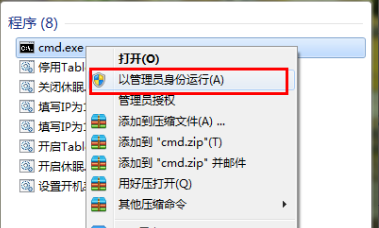
在命令框内输入“powercfg -H off”关闭“休眠文件将被压缩”
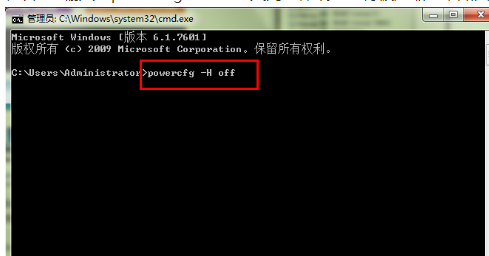
右击桌面上的“计算机”,选择“属性”
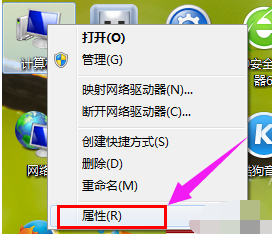
在打开的“属性”中,选择“高级系统设置”
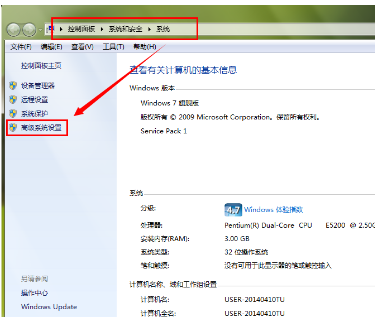
在打开的“系统属性”中,点击“高级”选项卡中的“设置”
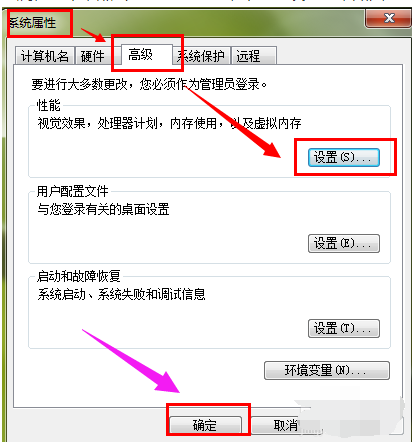
在“性能选项”中,选择“高级”选项卡下的“更改”
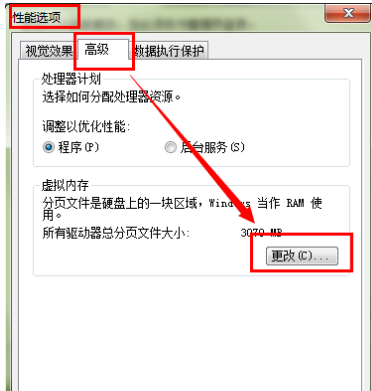
在“虚拟内存”中,勾选“无分页文件”并按“确定”
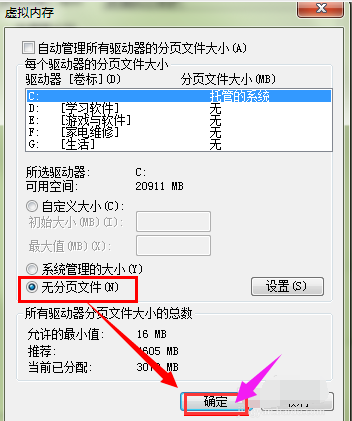
最后在“C:\Windows”文件夹内找到“Winsxs”
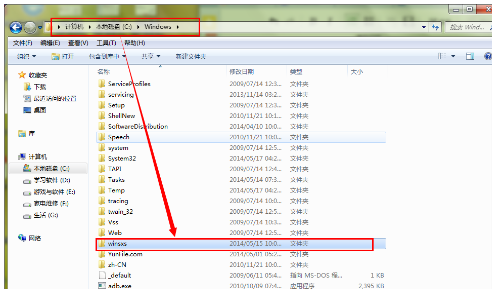
右键该文件属性,在“常规”选项卡中,选择“高级”
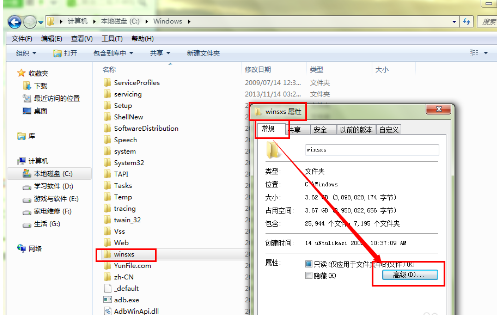
打开“高级属性”,在压缩或加密属性中,在“压缩内容以便节省磁盘空间(C)”前面打“√”,然后确定。
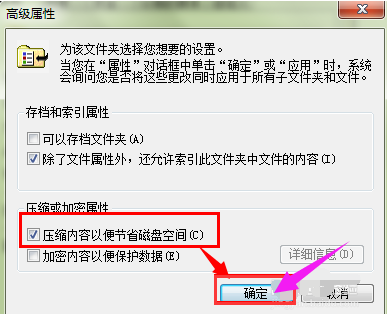
点击阅读全文