点开开始菜单,找到附件。
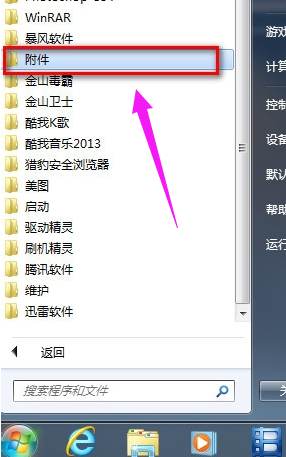
在“附件”里找到“截图工具”。
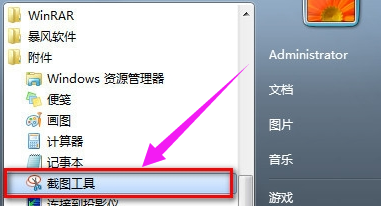
右击“截图工具”选“属性”。
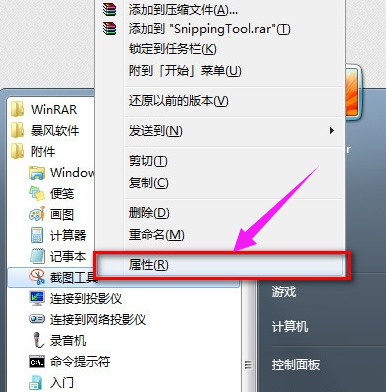
弹出“属性”对话框,找到“快捷方式”将“目标”地址右键复制下来。
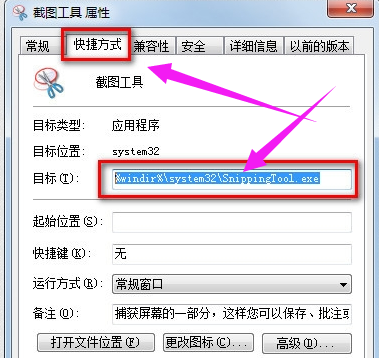
回到桌面,右键桌面选新建个快捷方式

弹出新建快捷方式向导,将刚刚复制下的“截图工具”路径粘贴上去。
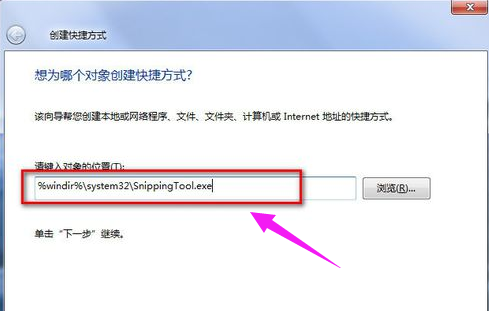
名称就起个“截图工具”点完成就行了。

再进行最后的设置,右击桌面“截图工具”快捷方式选属性。

弹出属性对话框,在“快捷键”栏,在键盘上按下要设置的快捷键就行了。按的是CTRL+ALT+S.点确定保存就可以了。

截图时,只要按下CTRL+ALT+S,

就能快速调出win7自带的截图工具了,

也可以直接在桌面双击截图工具快捷方式来打开。
点击阅读全文

Windows 7 Image Updater(Win7映像更新程序)
1.83GM
下载
48KBM
下载
405.4MM
下载