在桌面右键点击“计算机”-“管理”
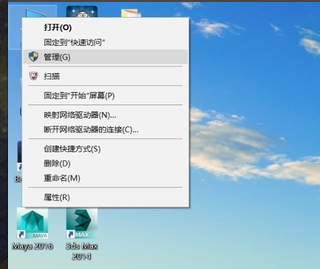
鼠标左键单击选“磁盘管理”打开磁盘管理窗口
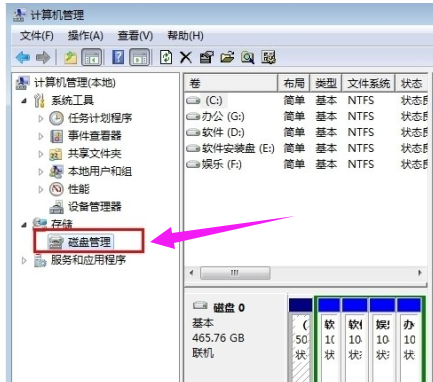
右击要压缩的主分区C-选“压缩卷”
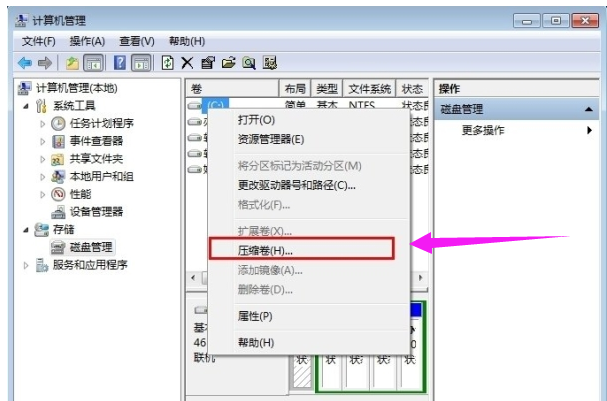
在“压缩前的总计大小”和“可用压缩空间大小”下的“输入压缩空间量”中指定分出来的容量,点击“压缩”
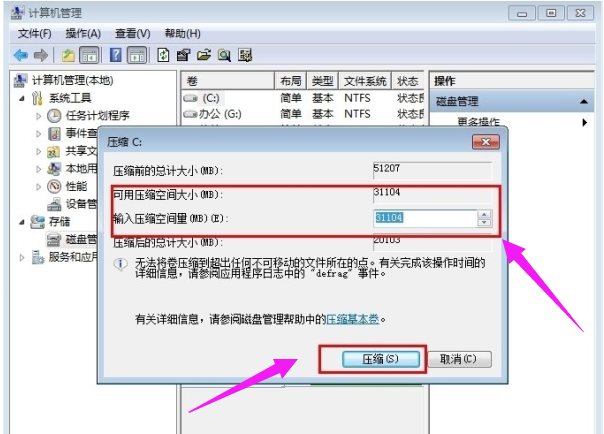
鼠标右键点击前面操作得到的“未分配”空间,选“新建简单卷”,打开“欢迎使用新建简单卷向导”对话框,打“下一步”
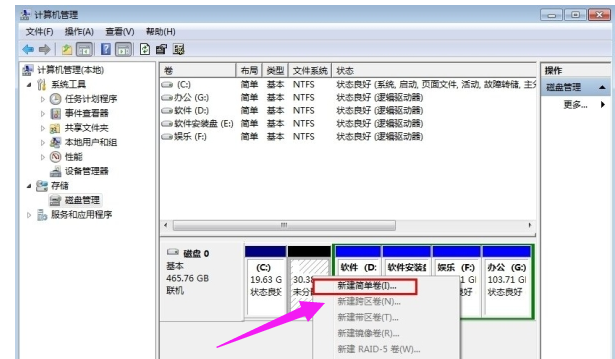
根据需要在“简单卷大小”输入想要创建分区的大小,点击“下一步”
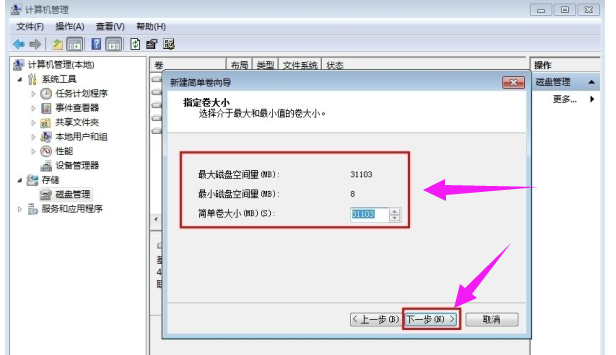
分配驱动器号和路径,写入盘符号后,点击“下一步”
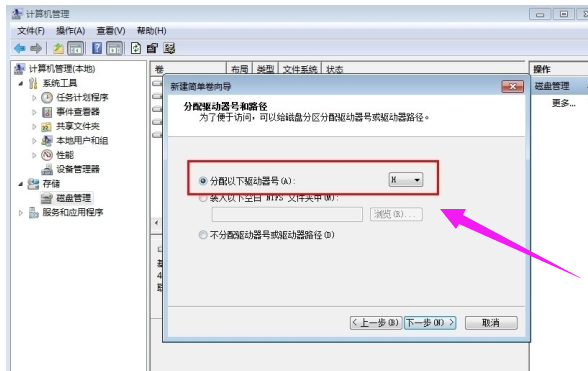
格式化分区,点选“按下列设置格式化这个分区”:“文件系统”,选“NTFS”;“分配单位大小”,选“默认”;“卷标”,,默认是“新加卷”;勾选“执行快速格式化”, 点击“下一步”
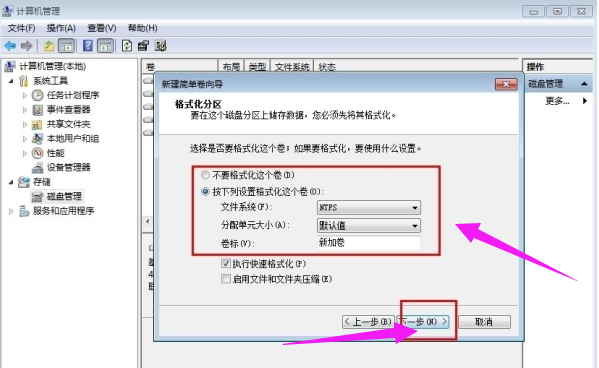
点击“完成”,就可以完成分区了。
点击阅读全文

3.44M
下载
405.4MM
下载
Windows 7 Image Updater(Win7映像更新程序)
1.83GM
下载