1、进入Windows 7的 控制面板->程序和功能->选择左上角的 打开或关闭Windows功能;
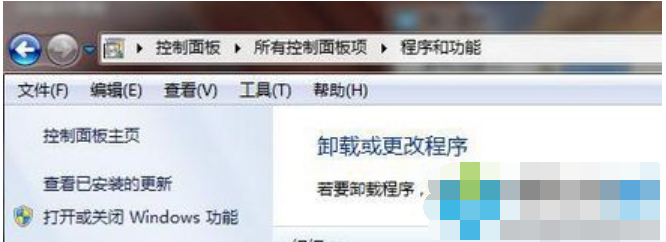
2、现在出现了安装Windows功能的选项菜单,注意选择的项目,我们需要手动选择需要的功能,下面把需要安装的服务都已经选择了;
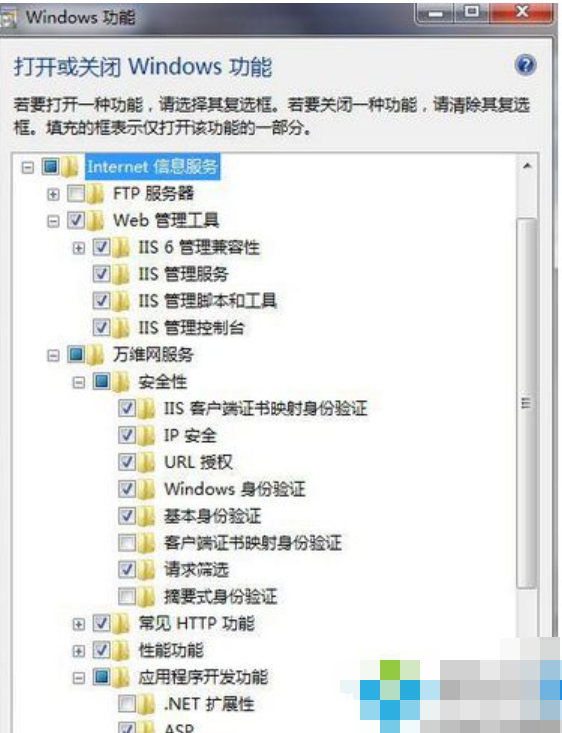
3、安装完成后,再次进入 控制面板->管理工具;双击 Internet信息服务(IIS)管理器 选项,进入IIS设置;
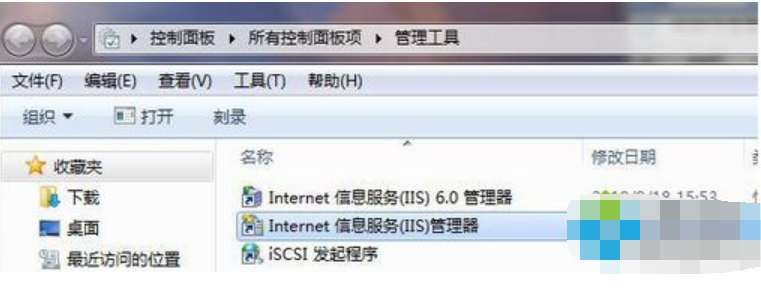
4、双击后就进入到IIS7控制面板;

5、选择 Default Web Site,并双击 ASP 的选项;

6、设置ASP的父路径:IIS7中ASP 父路径 默认是没有启用的,要 开启父路径,必须把“启用父路径”设为 True;

7、高级设置配置IIS7的站点: 点击右测的 “高级设置” 选项,可以设置网站的目录;

8、点击高级设置后弹出窗口;

注意:这第七步可以跳过不设置,另外如果上图的物理路径改动了可能会弹出窗口提示安装不成功
9、网站绑定:点击“Internet信息服务(IIS)管理器”面板 右上角的 “绑定...” 设置网站的 端口 。在编辑中把端口号改为8081;也可以点击“添加”弹出一个添加窗口,在这窗口中只要填下端口号就行,其它可以不填;

10、设置网站的默认文档:点击“Internet信息服务(IIS)管理器” 中的“ 默认文档 ”;
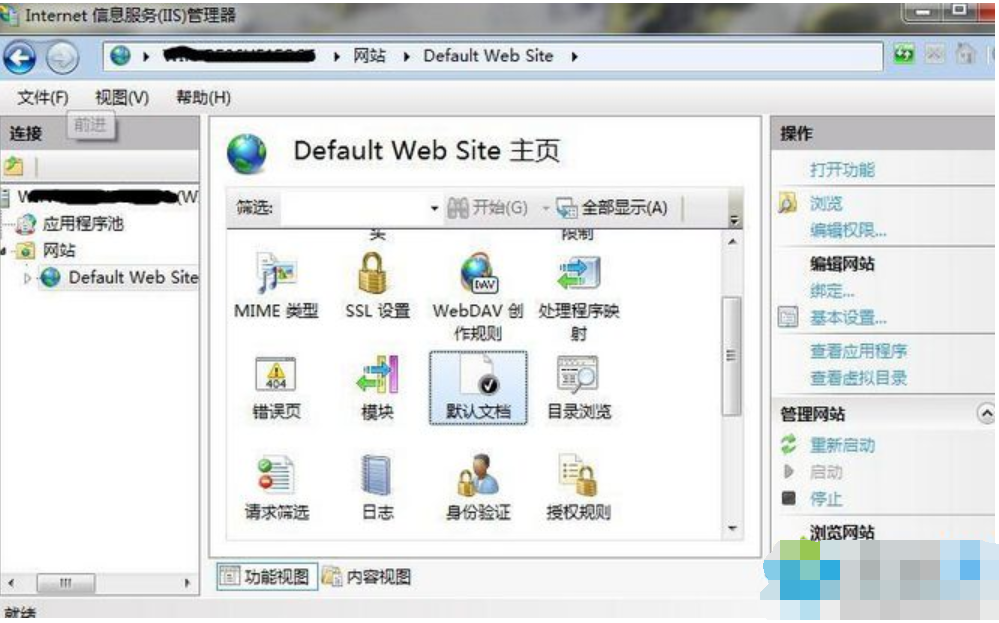
11、然后在右测点击“添加” 添加一个默认文档(index.asp),在弹出窗口中填写文档的名称(index.asp)。

点击阅读全文

Windows 7 Image Updater(Win7映像更新程序)
1.83GM
下载
3.44M
下载
2.12MM
下载