1,首先看大家声卡驱动保存的位置,打开声卡安装驱动程序,点击压缩包打开。
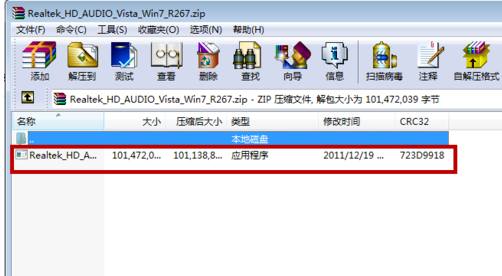
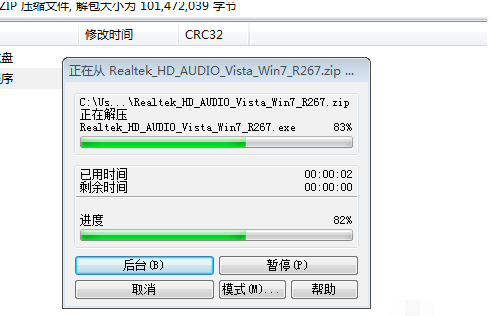
2,之后会弹出界面,不用管等待一会即可。
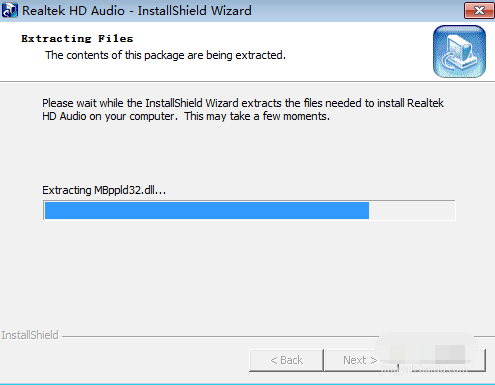
3,之后打开的界面中,点击下方的“下一步”。
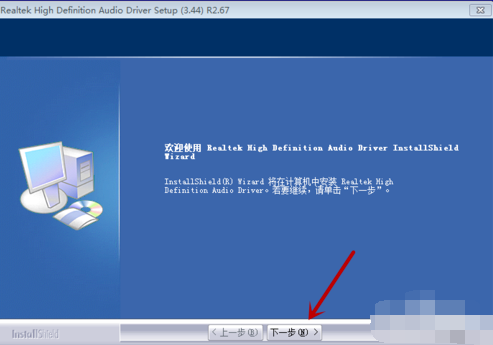
4,之后会自动下载我们电脑以前的驱动,我们等待其卸载完即可。
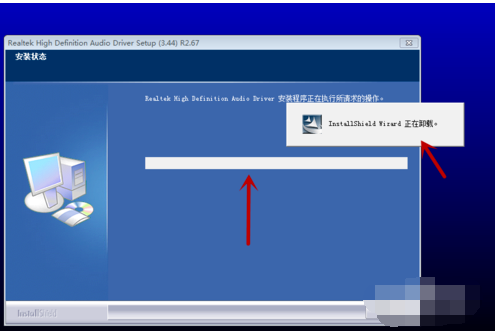
5,之后会弹出声卡停止工作的提示,我们关闭即可,下面会出现一个进度界面,我们等待一会。
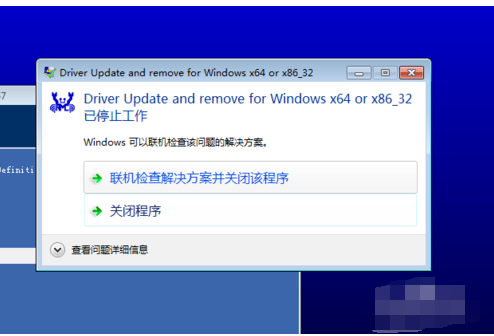
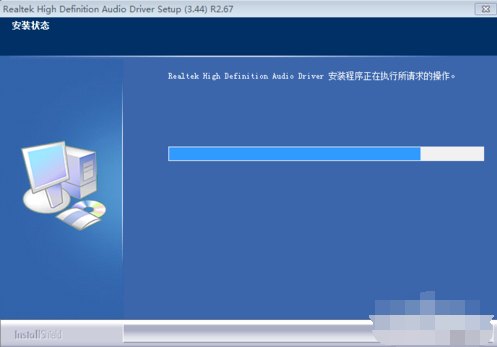
6,之后我们在进入的界面,可以看到驱动卸载完成,我们要继续安装需要重启,我们勾选重启电脑的选项,点击“完成”即可。
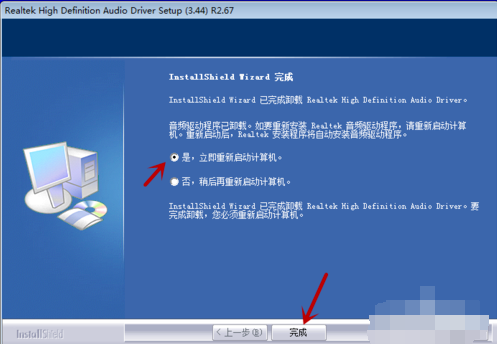
7,重启电脑后,我们等待一会,就会自动弹出界面,我们点击“下一步”。
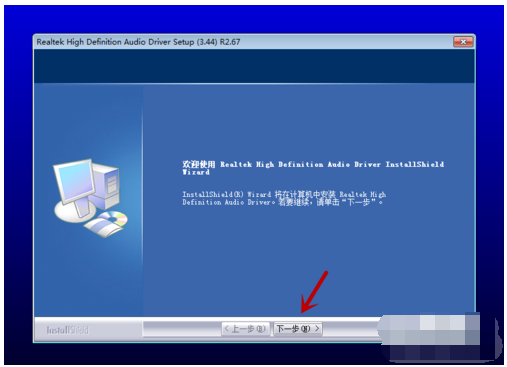
8,之后开始安装声卡驱动,我们等待进度条满格即可。
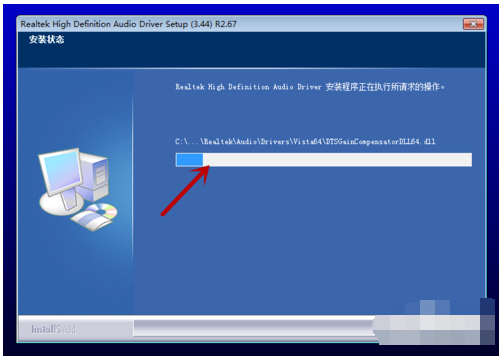
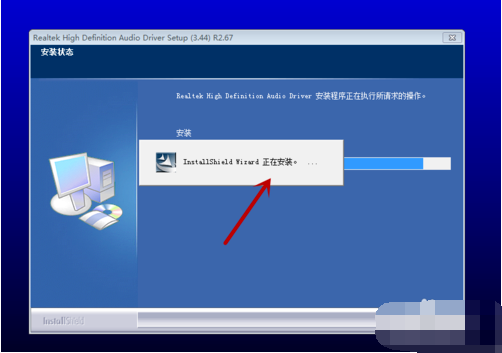
9,最后安装完成,我们勾选重启电脑选项,点击“完成”,声卡驱动即可安装完成后,并且可以正常使用。
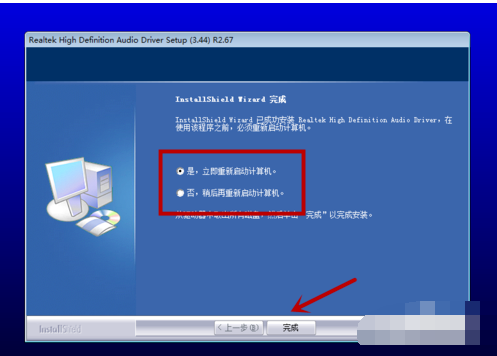
点击阅读全文