操作系统:win7 64位旗舰版
桌面图标消失了怎么恢复?使用电脑过程中经常都会遇到各种各样的问题,比如电脑桌面图标不见了的情况。下面就一起来看看win7桌面图标消失了的解决方法。
第一种情况:图标没了,但任务量还在
1、右键点击桌面的空白处,点击查看之后点击显示桌面图标。
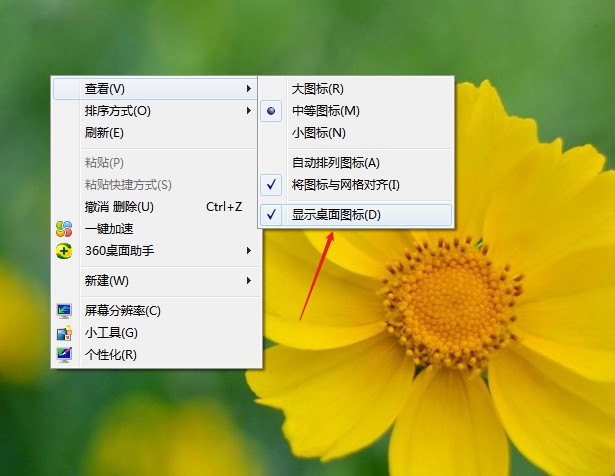
2、这样电脑的桌面图标就回来了。

第二种情况:开机所有的图标和任务栏都没了
1、使用组合键“ctrl键+alt键+delete键”。
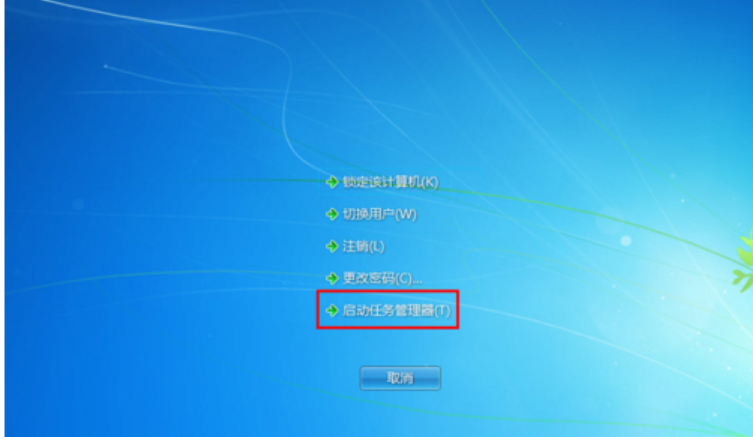
2、调出“任务管理器”。
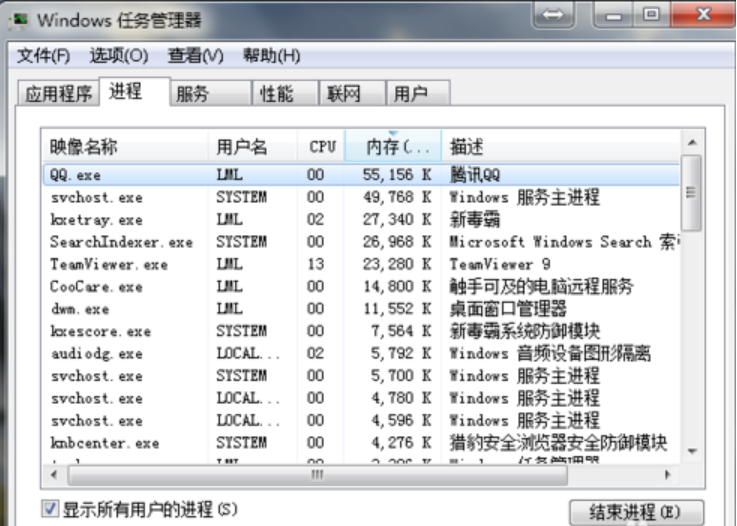
3、点击“文件”选择“新建任务(运行)”
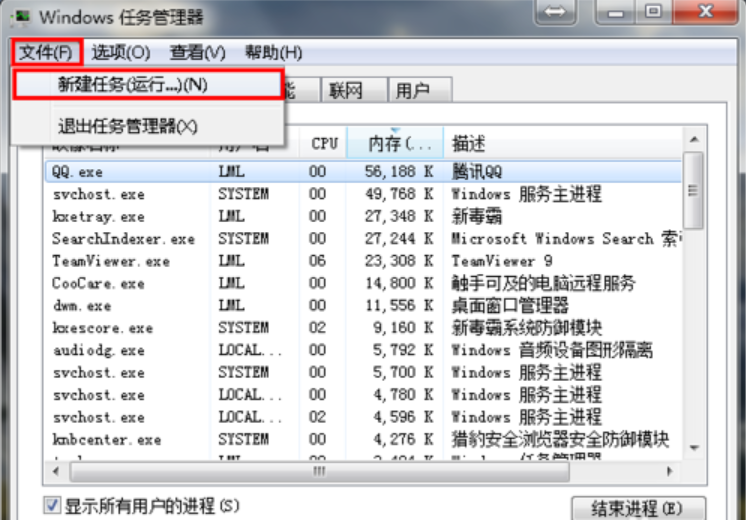
4、在打开的后面输入“explorer”或者“explorer.exe”点击确定即可。
说明:此为桌面进程,控制桌面所有图标和任务栏的显示
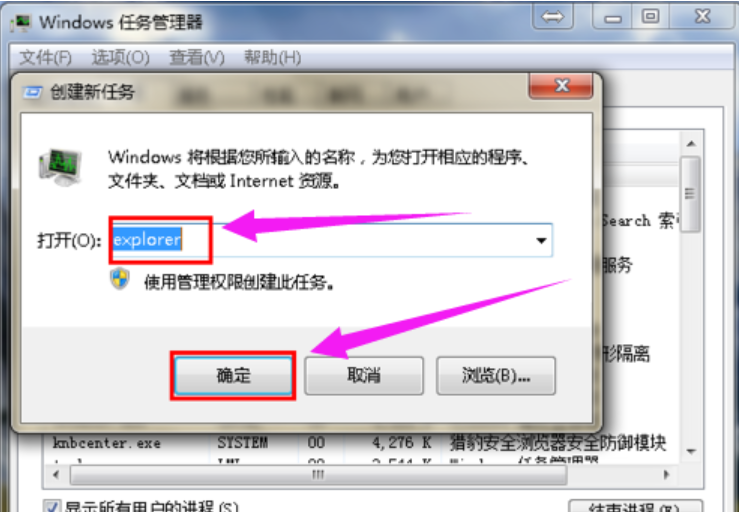
5、就可以看到进程已经在任务管理器中正常运行了,桌面图标也恢复正常了
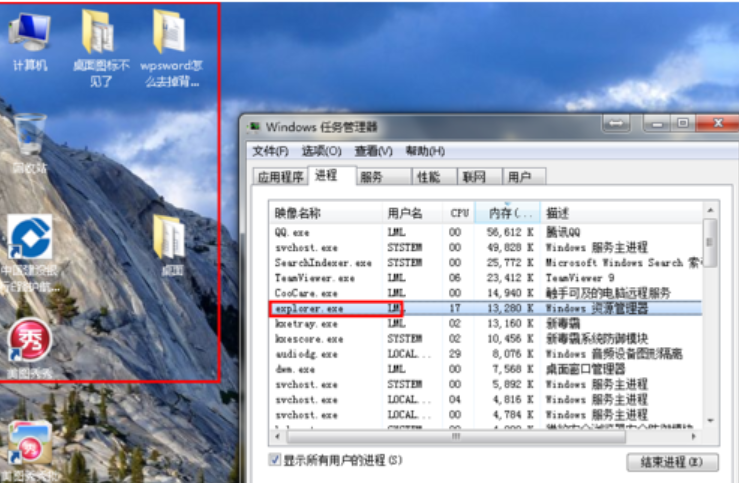
第三种情况:才安装完系统
1、右键点击桌面的空白处选择个性化。
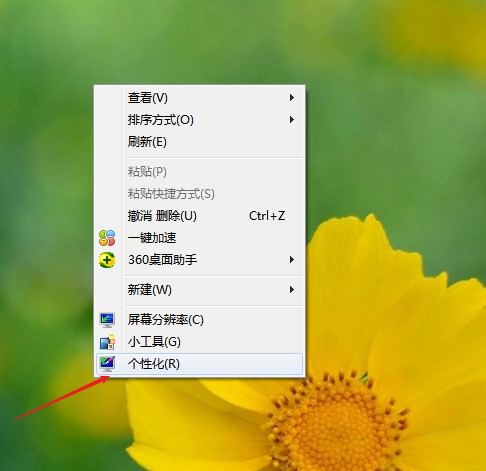
2、再点击右上角的更改桌面图标,之后在将所需要的图标前面的勾选上,点击确定。
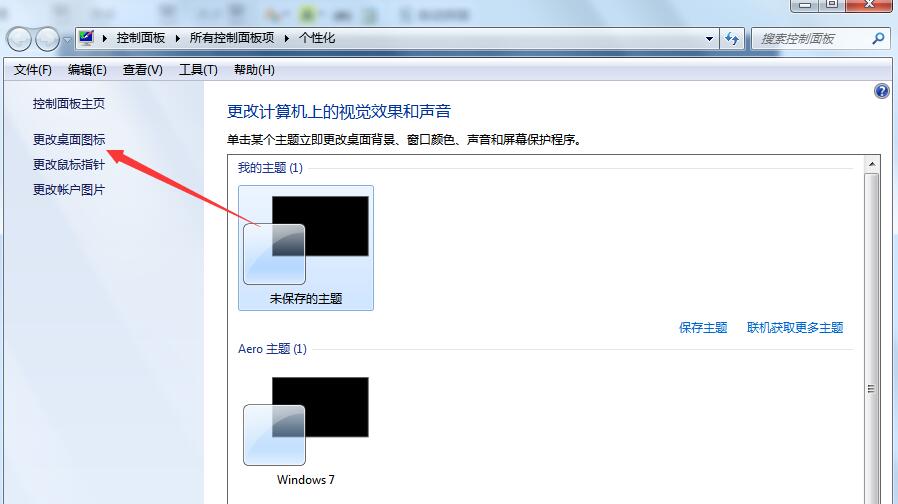
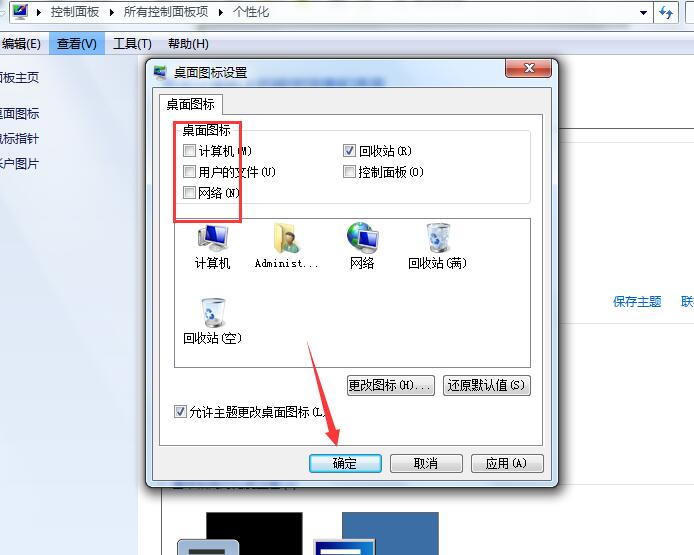
3、这样图标又回到桌面上了。

以上就是桌面图标消失了怎么办的解决方法了。
点击阅读全文