1、点击桌面左下角的开始按钮,在搜索栏输入cmd,右击上方出现的cmd.exe,在弹出菜单中选择以管理员身份运行。
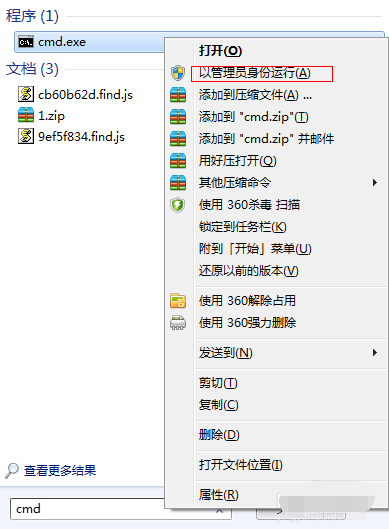
2、然后我们在“命令提示符”里输入“netsh wlan set hostednetwork mode=allow ssid=Test key=0123456789”(ssid是无线网络名称、key就是密码),点击回车,系统会自动虚拟出一个wifi热点。
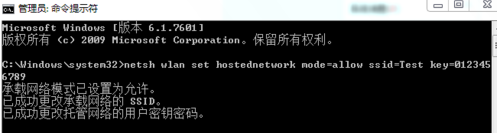
3、点击桌面右下角的网络图标,打开网络共享中心。
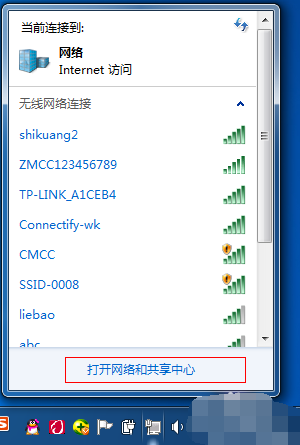
4、点击左侧的“更改适配器设置”。
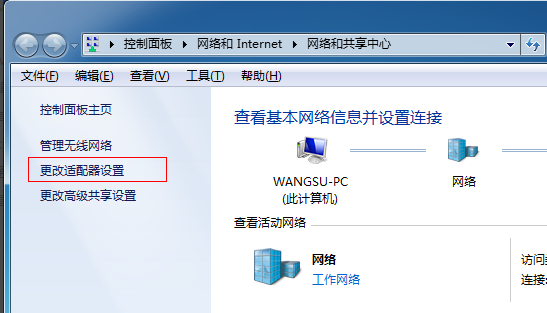
5、这时候就会看到多出一个无线网络连接2,现在它是虚拟连接。
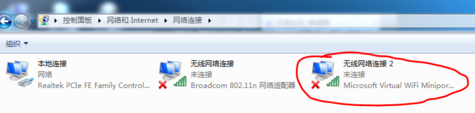
6、右击本地连接,现在“属性”。
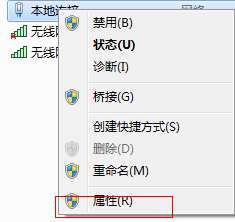
7、在属性界面下点击“共享”选项卡,勾选允许其他网络用户连接此计算机,在下方的选择框内选择“无线连接2”。
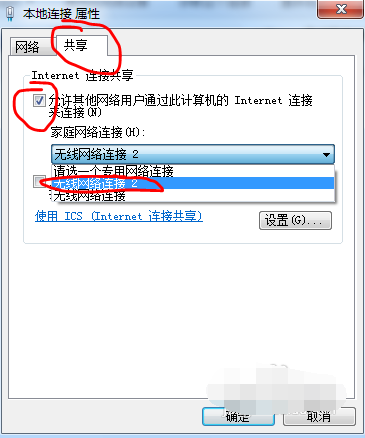
8、在命令提示符里输入“netsh wlan start hostednetwork”,点击回车。
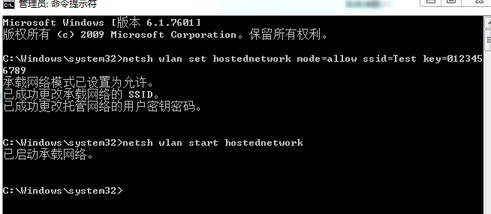
8、看看设置的WiFi是不是出现了,用其他计算机连接一下试试吧。
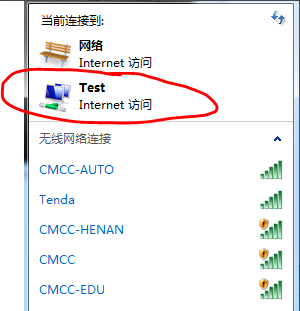
9、如果想关闭WiFi热点,就在命令提示符里输入“netsh wlan stop hostednetwork”即可。
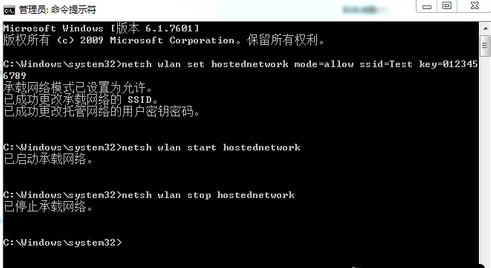
点击阅读全文