1、首先点击开始,在搜索框中输入cmd,然后看到cmd.exe后右击以管理员身份运行
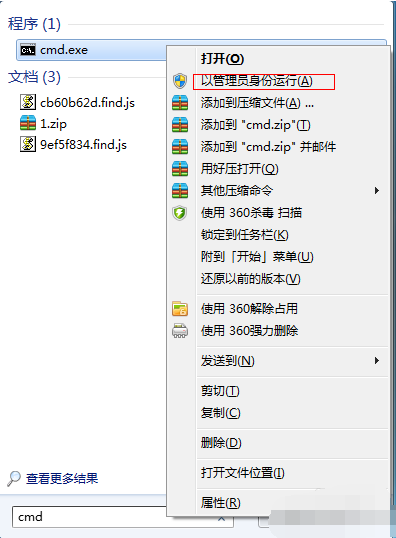
2、在cmd命令行,我们输入 netsh wlan set hostednetwork mode=allow ssid=4Gtest key=12345678
ssid是无线网络名称、key就是密码(密码长度不小于8位)
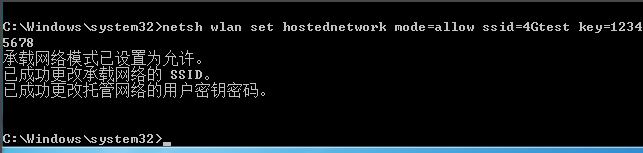
3、接着我们打开网络共享中心,并选择更改适配器设置。
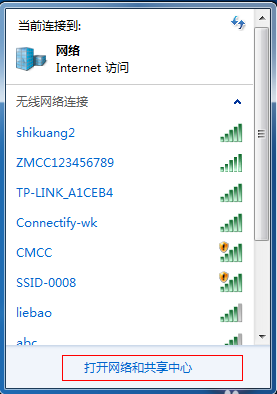
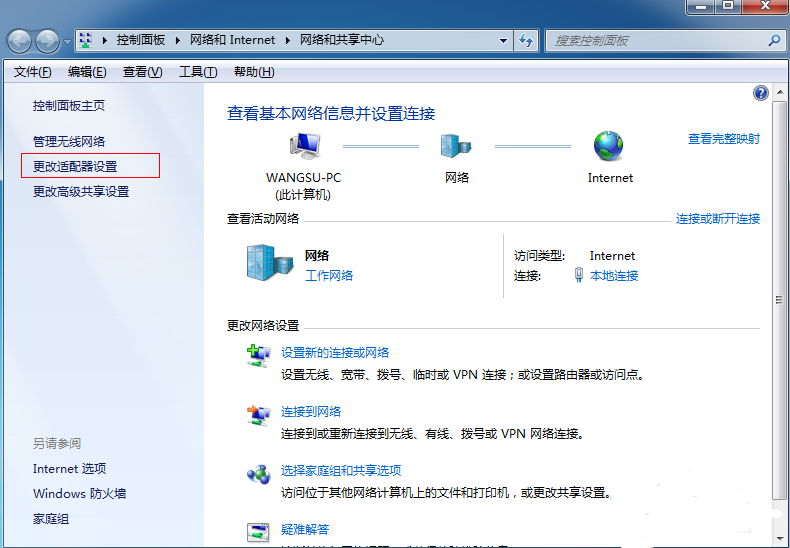
4、查看网络连接,我们就看到多了一个无线网络连接2,它是一个虚拟连接。
要建立无线网络共享,由于本地连接是有线网络连接,我们就选择本地连接右击选择属性。
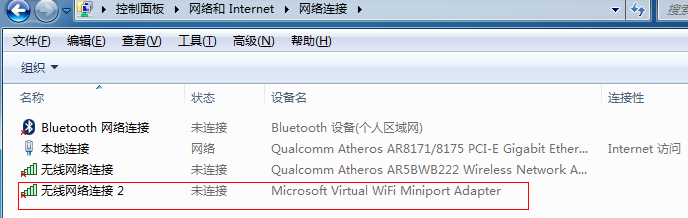
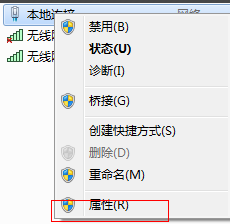
5、在本地连接中选择一个无线网络通过共享来无线上网,我们选择无线网络连接2,这样就允许无线网络连接2通过本地连接来连接internet网络。
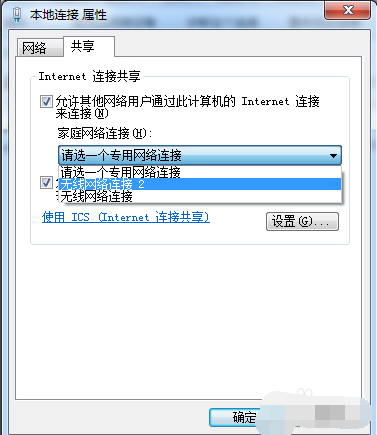
6、配置好无线网络,我们还要用命令启用无线网络,以管理员身份进入输入 netsh wlan start hostednetwork。
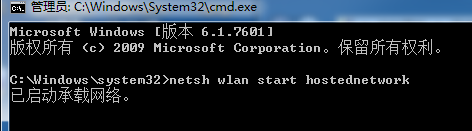
7、 命令完成,在网络连接中出现创建的4Gtest虚拟网络连接,其他计算机就可以通过该无线连接正常上网啦,同时请检查下虚拟无线网卡上有无配置ip,一般是ip=192.168.任意.1,掩码255.255.255.0停止虚拟无线命令式 netsh wlan stop hostednetwork
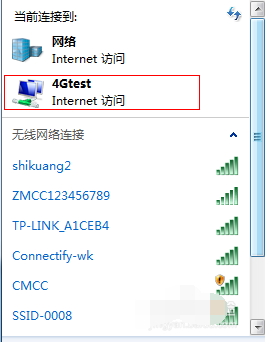
点击阅读全文