大家在使用电脑的时候有没有遇到win10开始菜单没反应的情况呢?今天打开电脑,想要打开开始菜单找一些东西,点了好几次竟然没有反应,关机重启也没有用。这该怎么办呢?接下来,我就将win10开始菜单没反应的解决方法分享给大家
win10是目前使用人数最多的操作系统,它综合了win7、win8的优点,回归了开始菜单,加入了动态磁贴。可是有些朋友就遇到了奇怪的现象,win10开始菜单打不开。下面,我就教大家如何解决win10开始菜单打不开的小技巧
方法一、结束进程
1、右击任务栏空白处,选择“任务管理器”
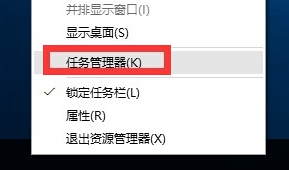
2、找到并选中“桌面窗口管理器”项,点击“结束进程”
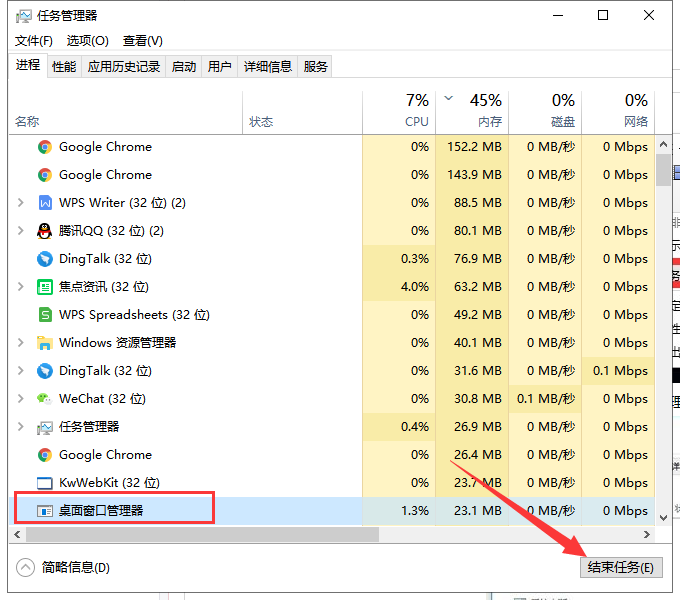
3、弹出警告窗口,勾选“放弃未保存的数据并关闭”,点击“关闭”重启电脑看看开始菜单有没有反应
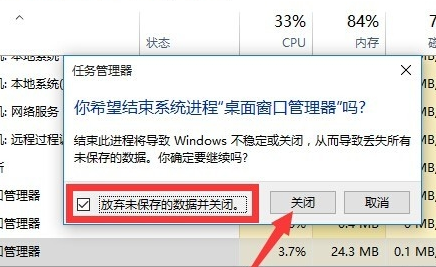
方法二、修改“组策略”
1、“Windows+R”快捷键打开运行窗口,输入gpedit.msc,点击确定打开组策略窗口
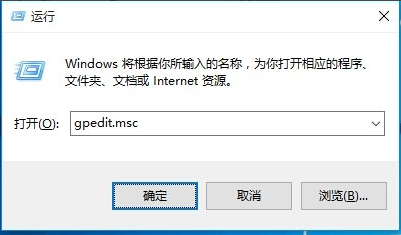
2、如图所示,依次展开左侧红色方框中的项目,然后右侧找到并右击“用户账户控制:用于内置管理员账户的管理员批准模式”选择“属性”
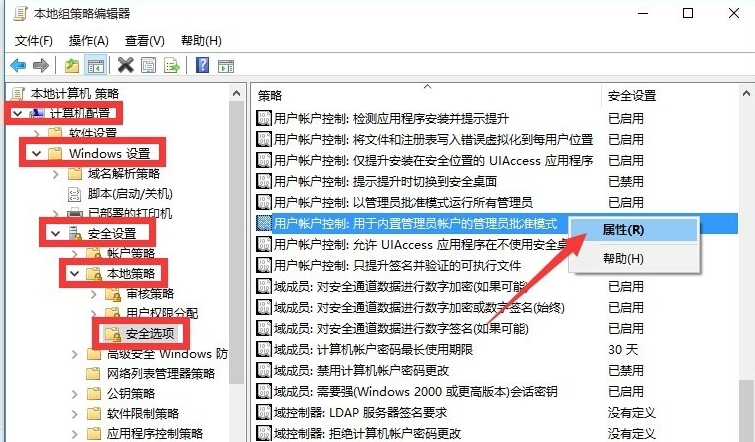
3、选择已启用,点击确定
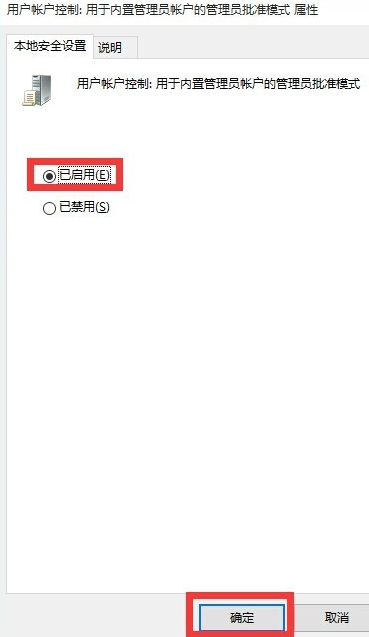
4、然后按下Alt+F4快捷键,点击确定,重启电脑即可
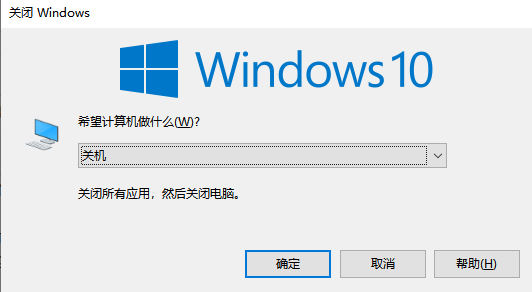
方法三:重置计算机
1、WIN+R快捷键,窗口中输入“msconfig”点击回车
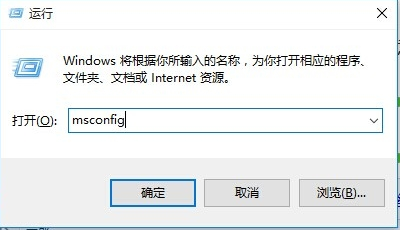
2、打开“系统配置”,选择菜单上的“引导”选项卡,选择“安全引导”,点击“确定”,关机重启电脑
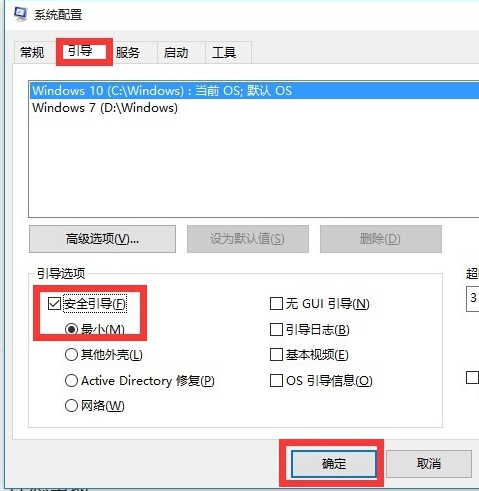
3、进入安全模式,选择“设置”-“更新和安全”-“恢复”,点击“重置此电脑”下方的“开始”按钮,重启电脑重置win10系统
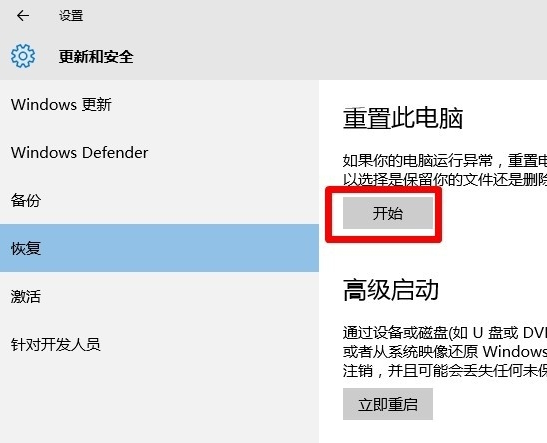
4、当然,如果能进入“疑难解答”界面时,直接点击“重置此电脑”项以实现重装安装Win10正式版系统操作。如果还是没有解决问题,我们只能选择一键重装系统了。
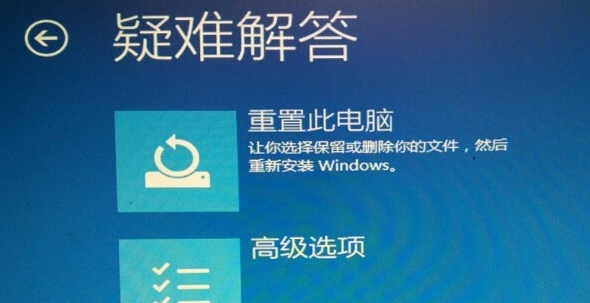
以上就是win10开始菜单打不开的详细解决方法了,现在win10开始菜单可以打开了吗?
点击阅读全文

494KBM
下载
MyDockFinder绿色版(把Win10变成Mac OS)
73.1MM
下载
Win10系统性能测试工具(ExperienceIndexOK)
194KBM
下载