电脑无线网络连接不上,有部分重装系统的朋友反应这种情况,来问我该怎么办,这其实很可能是安装的过程中,发生了一些错误,导致无线网卡驱动安装出现错误,解决的方法也很简单,只需要重新安装驱动即可。
电脑无线网络连接不上该怎么办呢?其实电脑无线网络连接不上出现的原因是因为网络设置没设置好,或者网卡驱动存在问题,只要解决了这些问题,无线网络就可以恢复使用了。
第一步、我们点击右下角的无线网络,打开网络和共享中心。
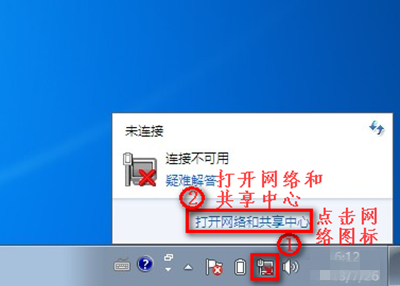
第二步、点击“更改适配器设置”。
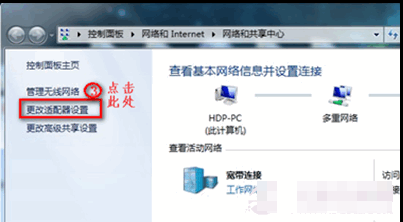
第三步、在“网络连接”窗口,如果网络连接里面有无线网络连接是灰色情况,我们就右键点击“启用”
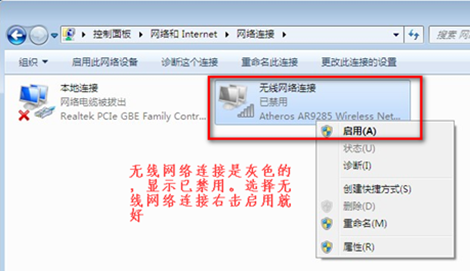
当网络连接里面没有无线网络连接,我们按以下步骤操作。
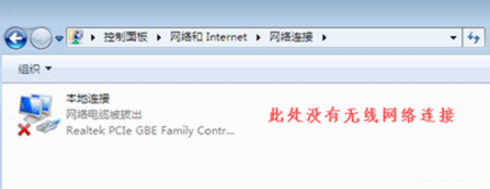
第一步、桌面上,右键“计算机”选择“管理”。
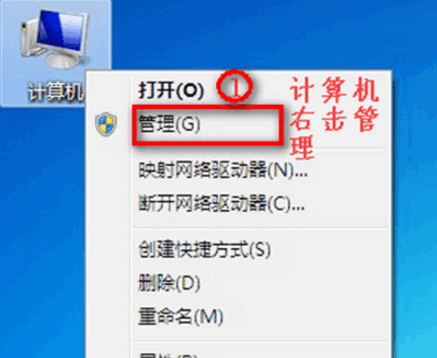
第二步、点击“设备管理器”,具体操作如图。
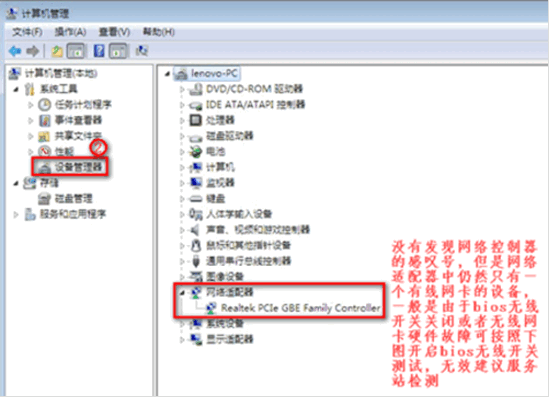
第三步、我们查看“网络适配器”的作用。
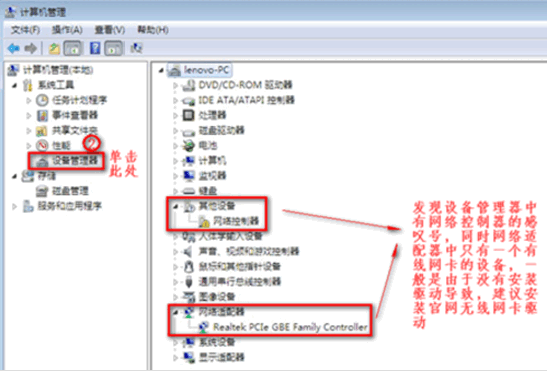
第四步、下载驱动精灵,进行驱动更新修复,
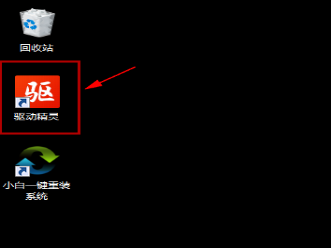
第五步、重启电脑后,连续按F2键进BIOS,Configuration页面Wireless LAN Support保证是Enabled状态,如果是Disabled状态如图进行更改。
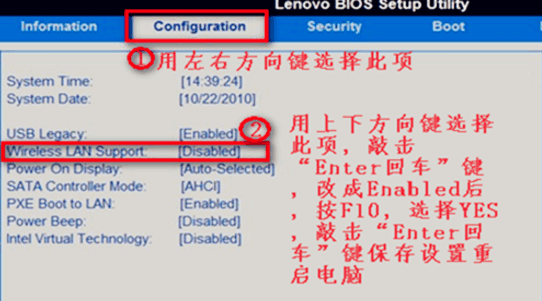
点击阅读全文

2.1M
下载
79.02M
下载
Soft4Boost Screen Recorder(电脑屏幕录制软件)
48.0MM
下载