一些win7的用户为了操作的方便快捷,习惯了使用库来对系统进行一系列的操作,为此,也想要在库中添加一个桌面,文件的原始路径不会改变,库中的文件也不会额外占用磁盘空间,但是不知道该怎么去添加,为了帮助到这些有需要的用户,接下来,小编就跟大家分析win7中在库中添加桌面的操作流程。
为了以后工作的方便,用户可以将D盘与E盘的这两个文件夹都放置到1个库中。在需要使用的时候,只要直接打开这个库即可,而不用分别去打开D盘和E盘。那么习惯使用库的用户可能会问怎么在win7的库中添加桌面呢?下面,小编就教大家如何在库中添加桌面的方法。
单击开始——在运行框中输入资源管理器,点击搜索到的Windows资源管理器,打开Windows资源管理器。
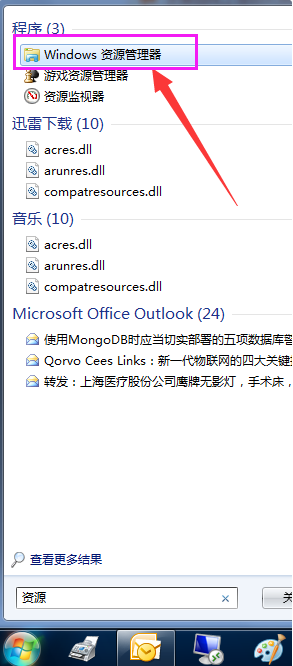
在空白处,鼠标右键选择新建——库。
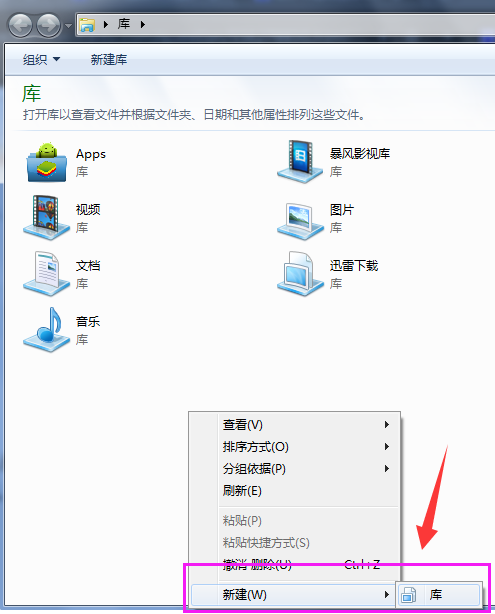
命名为桌面,然后选择桌面,
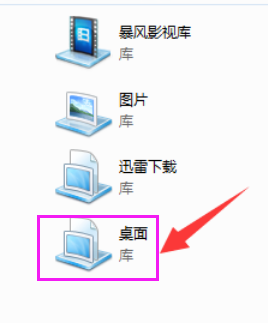
鼠标右键选择属性。
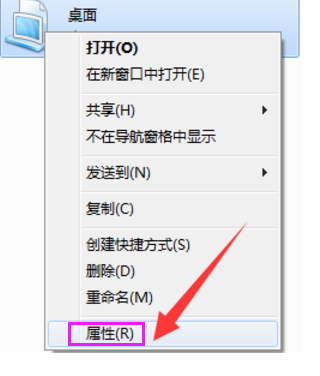
点击包括文件夹
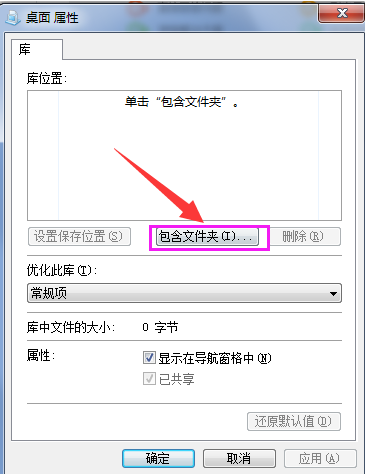
选择桌面,点击包括文件夹按钮。
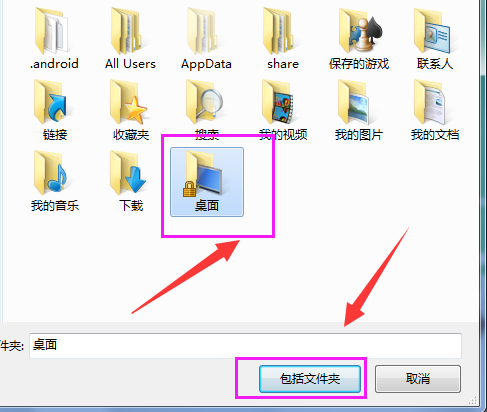
点击确定
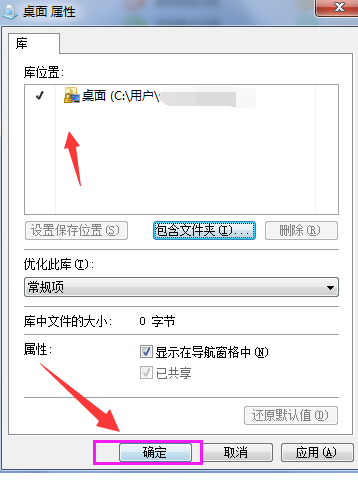
这个时候,用户再点击桌面就直接跳转到桌面。
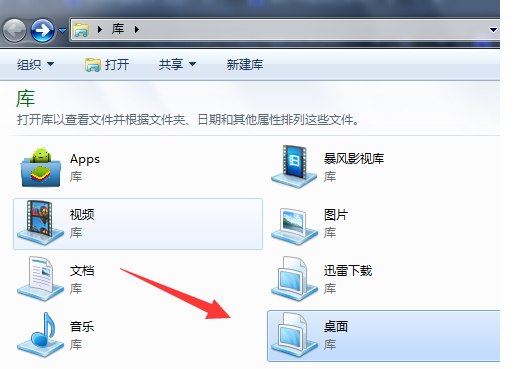
以上就是win7中在库中添加桌面操作方法。
点击阅读全文

405.4MM
下载
3778.56M
下载
Windows 7 Image Updater(Win7映像更新程序)
1.83GM
下载